Notepad++ is one of the best source code editors. It is fast and efficient and provides all necessary editing functions built-in. It does support plugins and extensions to add additional functionality.
You are going to love this text editor for features like syntax highlighting, code folding, EOL Conversion, effective search and replace functionality.
Today, you are going to learn how you can change the text case ( lower, upper and proper) in Notepad++.
Change Text Case in Notepad++
In general, this is the way you can change text cases in Notepad++, Select a text. Go to Edit – > Convert Case to and select the appropriate case option (Upper Case, Lower Case, etc) from the menu.
Keyboard shortcuts
Below are keyboard shortcuts / hot keys you can use for quick case conversion.
- Upper case (Ctrl+Shift+U)
- Lower case (Ctrl+U)
- Proper case (Alt+U)
- Proper case (blend) ( Alt+Shift+U)
- Sentence Case (Ctrl+Alt+U)
- Sentence Case (blend) (Ctrl+Alt+Shift+U)
- Invert Case
- Random Case
Let’s create a dummy text file for demonstration.
1. Change text to UpperCase in Notepad++
Highlight the text and go to menu Edit–>Convert case. Select the Upper case option or use the keyword shortcut (Ctrl+Shift+U) to change the case of the text to uppercase that means all caps.
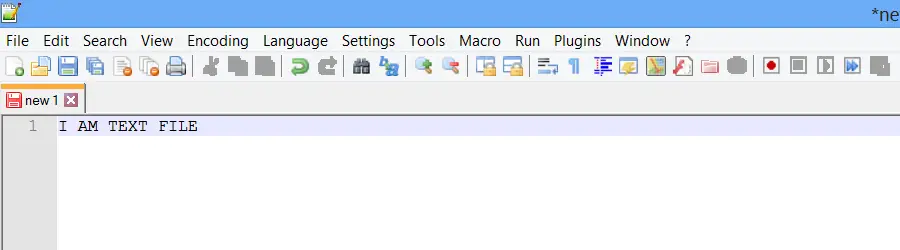
2. Change text to Lowercase in Notepad++
Highlight the text and go to menu Edit–>Convert case. Select the lower case option or use the keyword shortcut (Ctrl+U) to change the case of the text to lowercase.
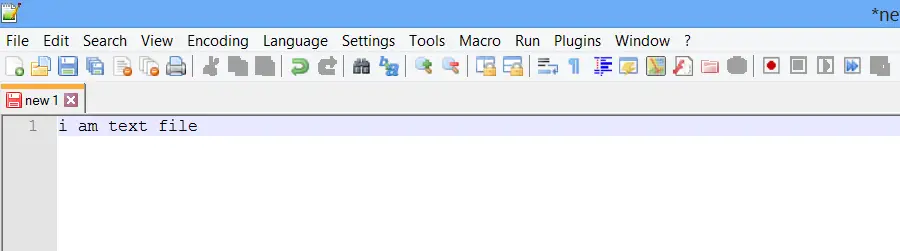
3. Change text to Proper case in Notepad++
Highlight the text and go to menu Edit–>Convert case. Select the Proper Case option or use the keyword shortcut (Alt+U) to change the case of the text to the propercase. Here, the first letter of each work becomes capital.
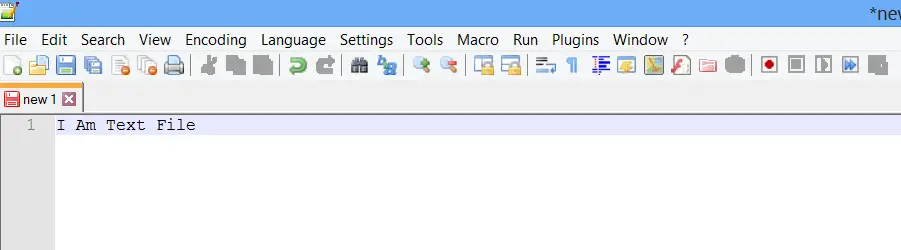
4. Change text to Proper case (blend) in Notepad++
Highlight the text and go to menu Edit–>Convert case. Select the Proper Case (blend) option or use the keyword shortcut (Alt+Shift+U) to change the case of the text to the propercase ( blend).
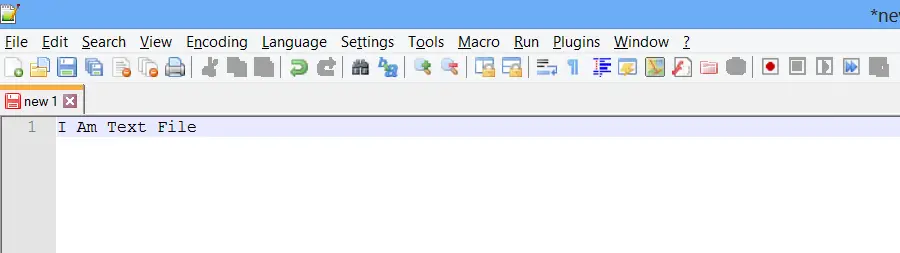
5. Change text to Sentence Case in Notepad++
Highlight the text and go to menu Edit–>Convert case. Select the Sentence case option or use the keyword shortcut (Ctrl+Alt+U) to change the case of the text to the SentenceCase. The first letter of the sentence becomes capital.
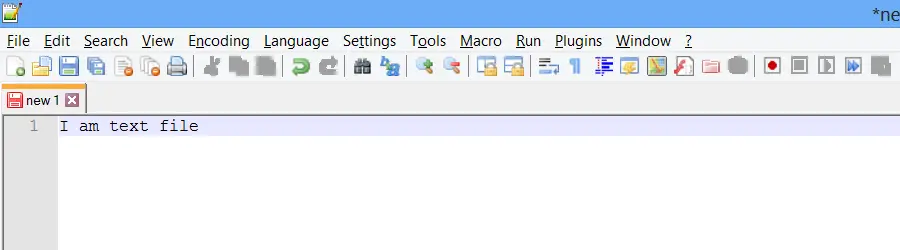
6. Change text to Sentence Case (blend) in Notepad++
Highlight the text and go to menu Edit–>Convert case. Select the Sentence case (blend) option or use the keyword shortcut (Ctrl+Alt+Shift+U) to change the case of the text to the Sentencecase (blend).
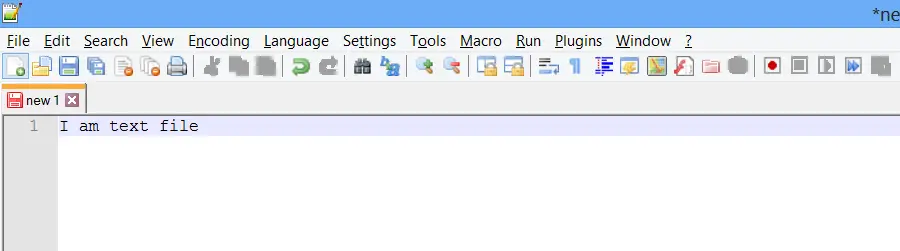
7. Change text to Invert Case in Notepad++
Highlight the text and go to menu Edit–>Convert case. Select the Invert case option to change the case of the text to the invertedcase. That means, the letter which are in caps becomes small caps and vice-versa.
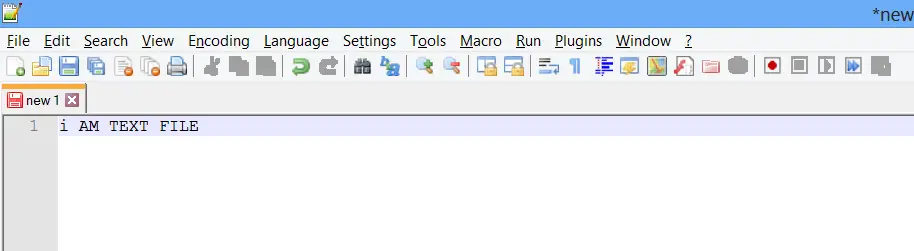
8. Change text to Random Case in Notepad++
Highlight the text and go to menu Edit–>Convert case. Select the Random case option to change the case of the text to the randomcase. Some letters become caps and some become small randomly.
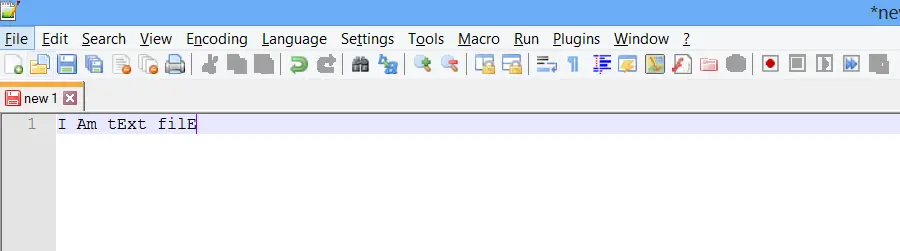
Summary
Text Case conversion is a common operation you do as a developer. Notepad++ provides a quick and easy method to achieve this.
I hope you found this helpful. Please share and subscribe.
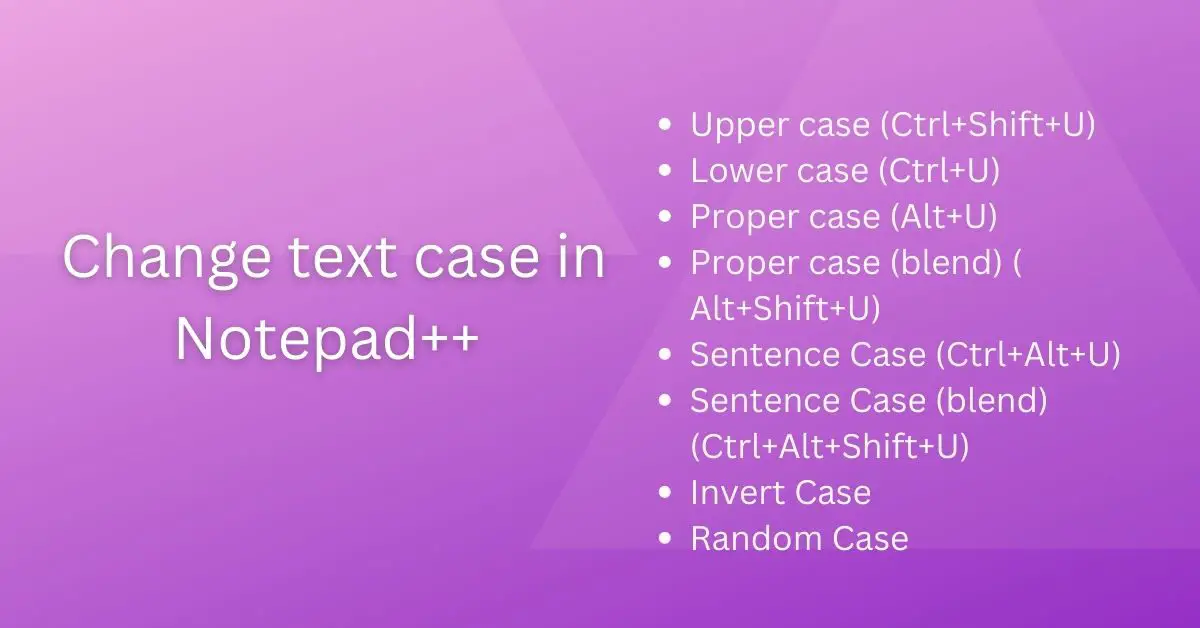
hi