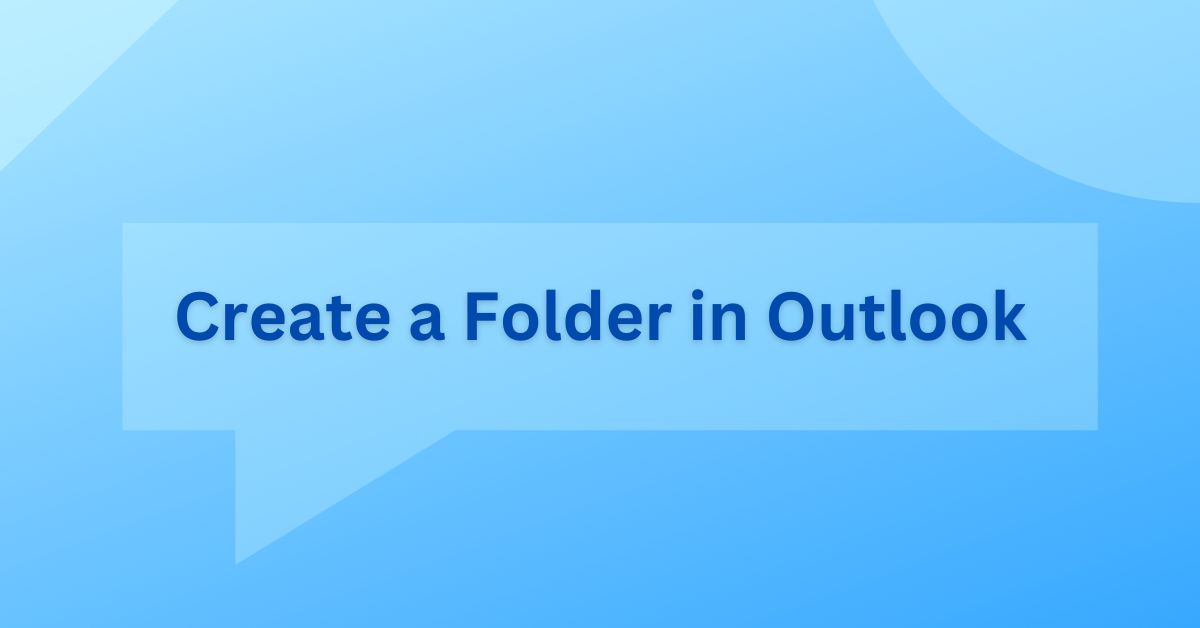Outlook is one of the most used email clients across the organization to send and receive emails. The user interface is well designed in folders like Inbox, Outbox and Sent folder which makes you easy to manage folders. Whenever an email is received it goes in Inbox folder as per received date and time.
What if you receive hundreds of email per day? All would be in same folder Inbox, it may become difficult to priorities the email.
Let’s assume you are working on production support with the big team. You receive email or alert from production which does not mean for you, but you receive it as you are part of that distribution email.
What to do with such email alerts?
Outlook allows you to create folders and allow you to move the email to these folders manually or by using rule.
1. Create folder in Outlook using main navigation
Go to start and open outlook. There is a list of default folders on the left-hand side. Select any folder under which you want o to create a new folder. Just right-click and select New Folder… option as shown in below image.
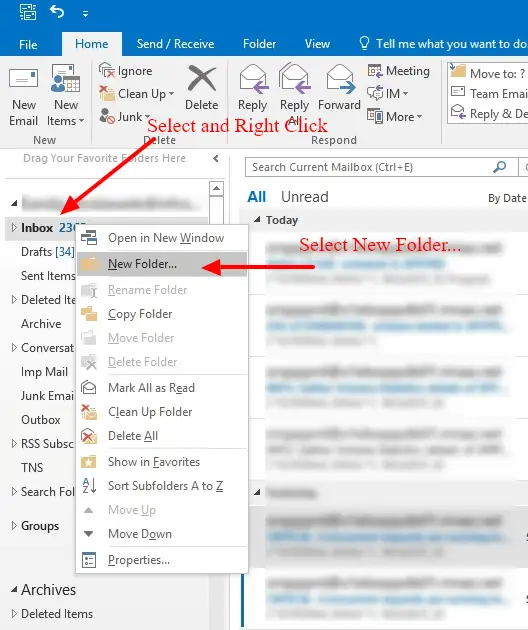
Enter a name for the folder.
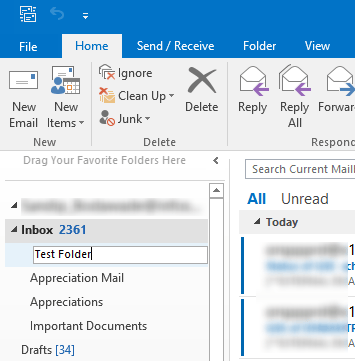
That’s it and folder get’s created. Now just drag and drop an email to this new folder manually or you can define rule based on some condition. Outlook automatically moves the email to this folder.
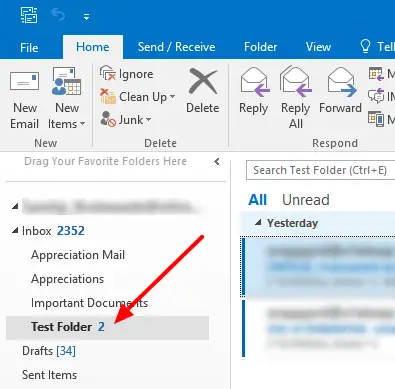
2. Create folder in Outlook using folder toolbar
Open outlook and click on Folder Menu in the toolbar ribbon. Click on New Folder.
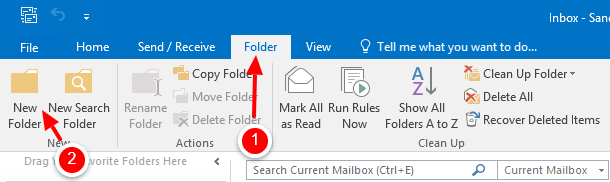
This opens Create New Folder window as shown below. Enter folder name, select what folder contains and where to place the new folder. Click Ok
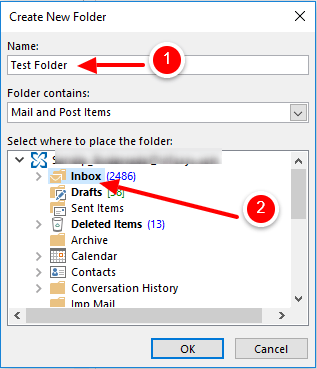
Outlook creates the folder and put it under selected folder as shown below.
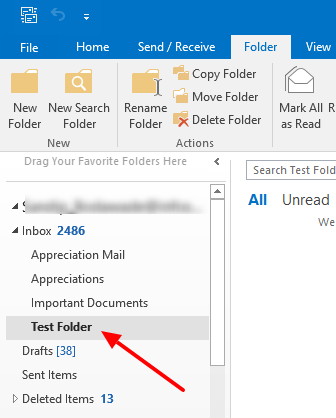
Summary
Creating a folder in outlook will definitely help you priorities the email.
I hope you found this small tip helpful. Please share and subscribe.