Extensions are small software or plugins built on web technologies such as HTML, JavaScript, and CSS that extend or add functionality to the Chrome browser. There are a lot of useful extensions available e.g. Awesome Screenshot, Google IME, Grammarly, Boomerang, and more on the Chrome store.
This is a really nice feature provided by the browser e.g below extensions add features that are not available to core Chrome.
- Awesome Screenshot – allows you to Screencast, record screen as video, Screen capture for a full page, annotate, blur sensitive info, and share.
- Google IME – Input Tools lets you type in the language of your choice(regional).
- Grammarly – Enhance your written communication, provide on-the-fly suggestions.
- Boomerang – The ultimate email productivity tool – Send/Schedule email, track responses, and help to write better emails.
Let’s see how to add and remove extensions from Google Chrome Browser.
Add Extensions to Chrome Browser
Open web store and search for the required extension in the search box given on the left-hand side e.g Awesome Screenshot. The result screen displays all the matching extensions.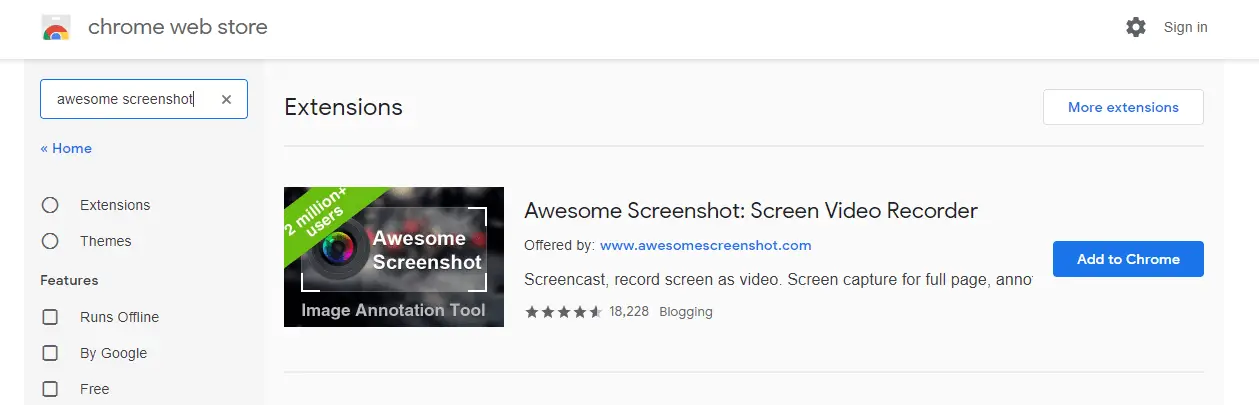
Click on Add to Chrome button on the result page to add an extension to the Chrome browser.
This opens a popup to get your confirmation and shows what an extension can do and the permission it has on the data as shown below e.g Awesome Screenshot can “Read and change all your data on the websites you visit. Capture content of your screen“.
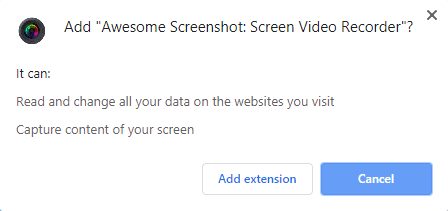
Click on the Add Extension button. You get a confirmation pop-up saying the extension is added to your chrome browser.
The extension adds a small icon on the upper-right-hand side-address bar. It is the launcher for the extension. This extension becomes available on chrome across devices/computers if sync is turned on.
Remove Extensions from Chrome Browser
Open the Chrome browser and right-click on the extension icon. This opens a popup with a different option.
- Options – This opens the settings window for the extension.
- Remove from Chrome – Click to remove it.
- Hide in Chrome menu – Click to hide it. This does not remove it but just hides it from the Chrome menu.
- Manage extension – It opens a window to manage the extension. It shows detailed information of the extension like description, size, permission, version. It also provides a control button to hide, disable/enable it.
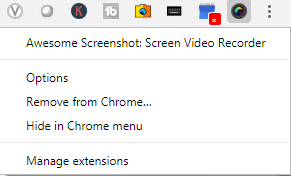
Select Remove from chrome…
Click the Remove button on the confirmation pop-up and you are done. The respective extension will get removed from the Chrome browser.
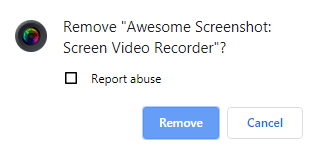
Manage Chrome Extensions
On Google Chrome Browser, click on 3 vertical dots in the address bar. Click on More Tools –> Extensions.
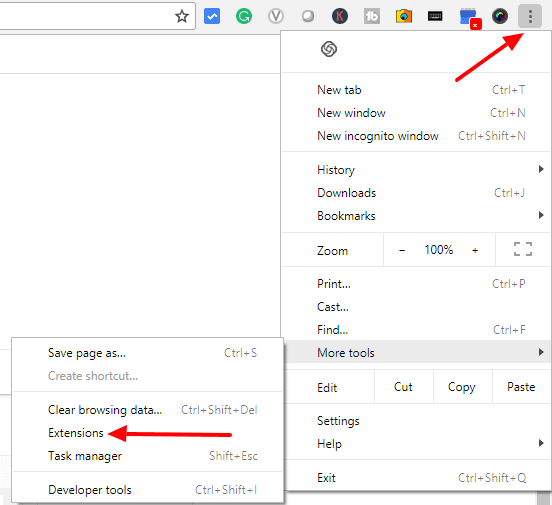
This opens a window with a list of all extensions. You can click on the Details button to see extension detail, click on Remove to remove the extension, and use Slider to disable the extension from the chrome browser.
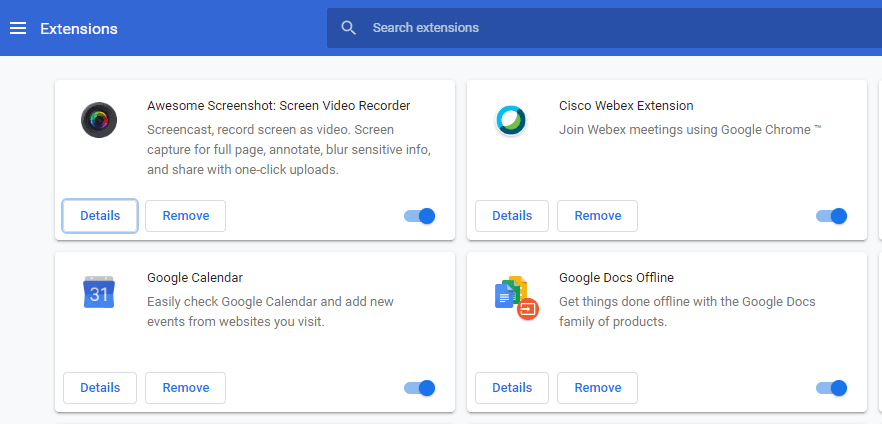
This interface allows you to manage multiple extensions in one place.
Summary
Extensions offer good features but these consume more system memory (RAM) and slow down your computer. We advise you not to install too many or keep them disabled as explained in the manage section above.
Would you like to design your own? Just click on this link to learn it.
Below are some of the articles on Google’s site to deep dive further.