Working on Technical Specifications and looking for a way to interlink sections in Microsoft Word?
You are writing a pseudo algorithm and want to link with SQL which are part the same document as shown in the below image.
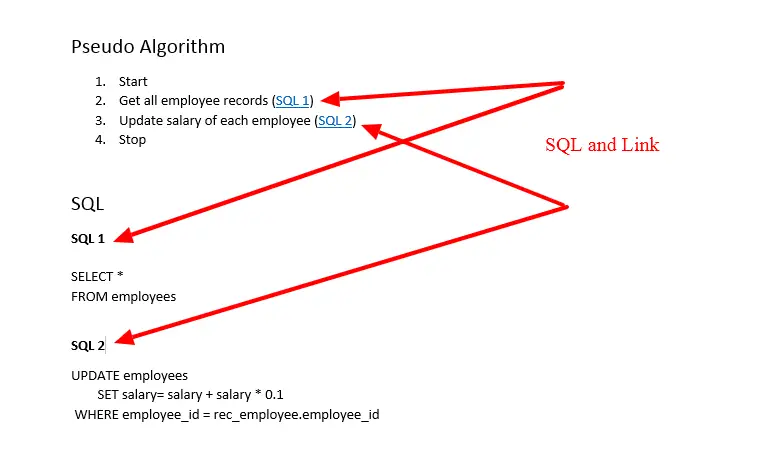
Microsoft word provides a bookmark and hyperlink feature which can help you to achieve this.
Create Bookmark in Word
Bookmark, as the name suggests, marks the location which you want to find easily in Word Document, the way you put a mark in a book.
Below are the steps to create a bookmark in Microsoft Word,
First, find a location that you want to bookmark. Consider the above image, highlight the word SQL 1 in the SQL section. Now click on (1) Insert menu on Word toolbar ribbon. You can see (2) Bookmark and (3) Hyperlink button(image below).

Click on the bookmark button. This opens a pop-up window as shown below. Enter Bookmark name. The name should begin with a letter. You can use the number as well, but it should always start with character. Space and special characters are not allowed here. You can use underscore to separate words. Click the Add button to add a bookmark to the selected location.
You can also use Delete to Delete or Go To button to navigate to respective bookmark. Sort by allows you to sort bookmarks by Name or Location.
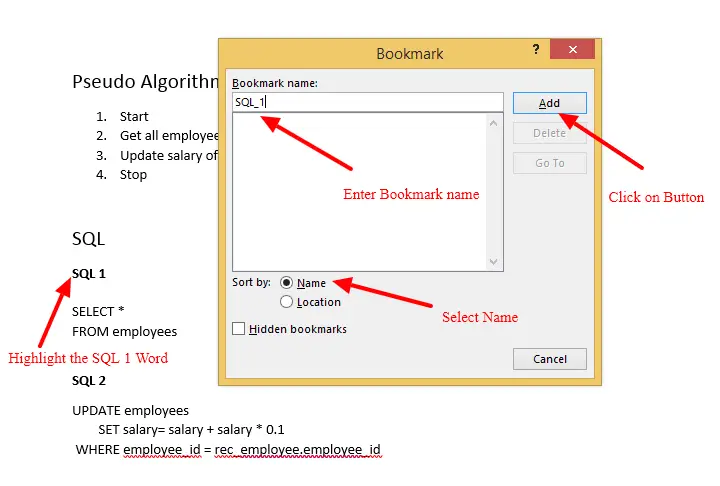
Create Hyperlink in Word
Next, let’s create a Hyperlink.
Select the word where you want to create hyperlink and click on Insert->Hyperlink Button in Toolbar. It should open below the window.
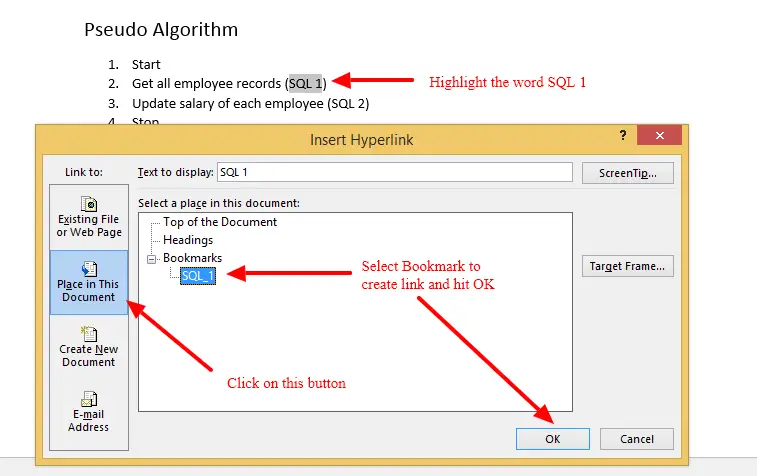
Select Place in this document button and select Bookmark which you just created to create a link and hit OK. That’s it and a Hyperlink is created.
You can use CTRL + Click to follow the link.
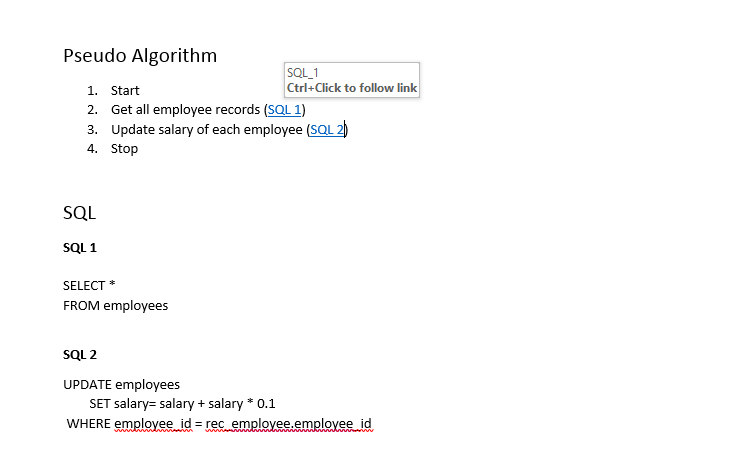
Summary
Microsoft word provides a very nice feature to interlink the sections in the document. Using proper linking in a document you can create easy to understand TS.
I hope you found this small tip useful.
Thanks for Visiting the Blog.