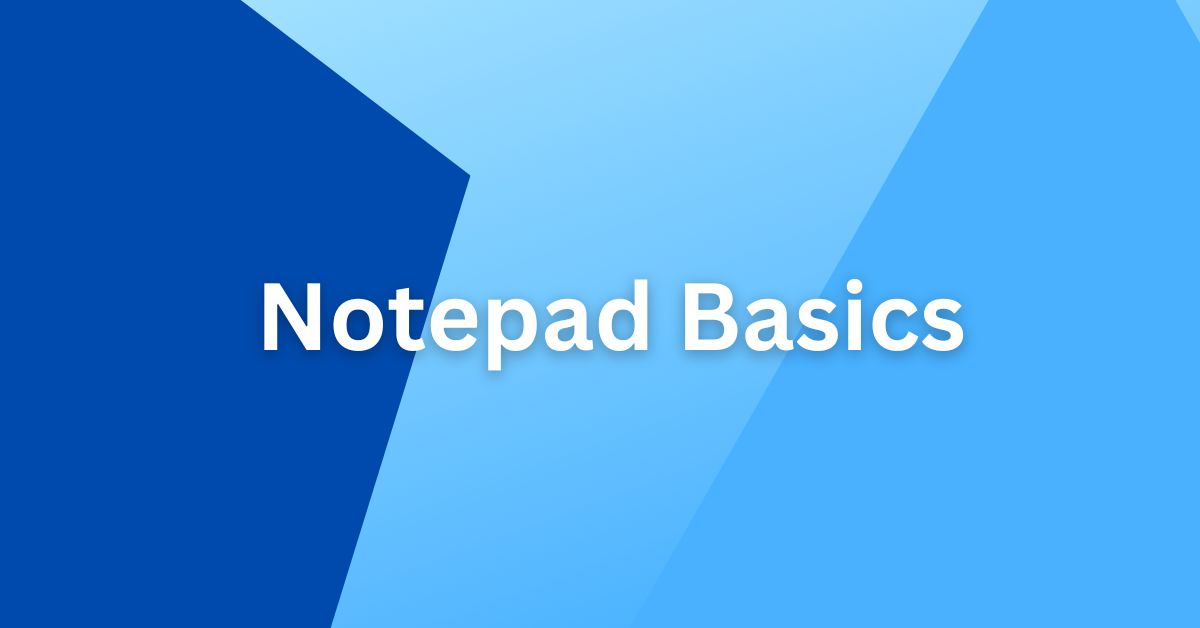Notepad is a text editor shipped with Microsoft Windows Operating System. It is a basic editor that allows you to create/edit text (*.txt) file. It has limited features compared to some of the text editors like Notepad++, Textpad available in the market.
The main advantage of Notepad is, it is fast and consumes less memory and you don’t have to download and install. It comes as built-in in Windows OS. You can use it to edit Java, PHP, HTML, SQL, and PL/SQL files. But, it is not a full Integrated Development Environment (IDE).
Features like Spell Check, Auto-Correction, Auto-Completion are not available in Notepad. Basically, you can use it to modify small to medium size files and taking quick notes.
Starting Notepad
Let’s see how to open Notepad. It was available under the accessory section in Windows XP and Vista. For Windows 8 and 10 follow this procedure,
1. Click on Windows Start and then search button.

2. Enter notepad in the search box and click to open.
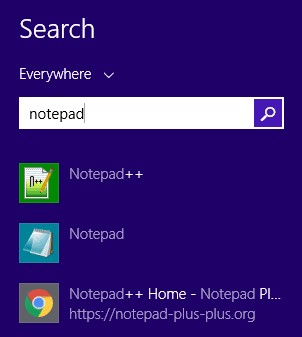
You can also click on Run and enter Notepad as shown below.
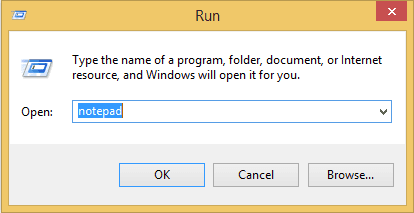
3. Quickly an editor opens as shown below.
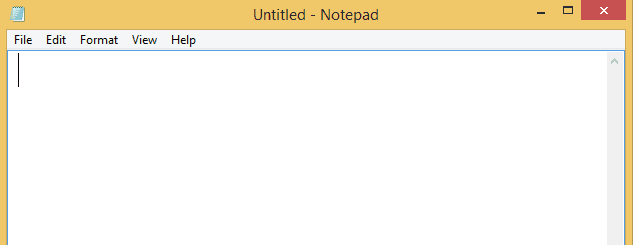
How to Use Notepad
Notepad is easy to use app, you don’t need to spend lot of time to learn it. Let’s discuss how to use Notepad. This will give you a fair understanding of its feature and how to use.
1. Create and Save
Just open Notepad and start typing text on it and click on save to save a file in .txt format. .txt is default extension when you save the file.
You can also save the file with different extension by using File->Save as menu. It opens a save box, Enter a file name with extension and type as All Files(*.*) If you do not select file type option, notepad saves the file with .txt extension only. E.g. if you enter the file name as test_file.doc and do not select all file type option, the file would get saved as test_file.doc.txt.
2. Edit
Edit menu supports Cut, Copy, Paste and find operation. Just select on the required text and click on a cut to cut that text. It gets removed from the notepad and available in the clipboard. You can paste it into another document. Similarly, you can use copy and paste. Copy does not delete original selected text but just copied it to the clipboard.
Find allows you to search any text within the document. It opens a small popup where you can enter the search text. You can also select the option like Match Case and direction of search Up or Down.
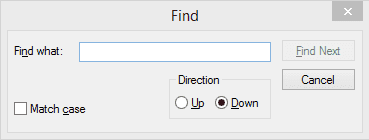
Find next allows finding the next occurrence of the search text.
Replace allows you to replace any occurrence of text with the desired text. Just enter find what text and replace with text and click on replace button. It automatically replaces the text. You also have the option to replace all occurrences.
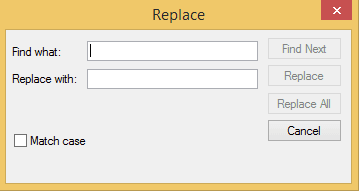
Format menu allows you to word-wrap and change font.
Click on the font menu. It opens a font selection box. Select the required font and it gets applied to all documents. You can’t selectively apply a different font to any part of the text.
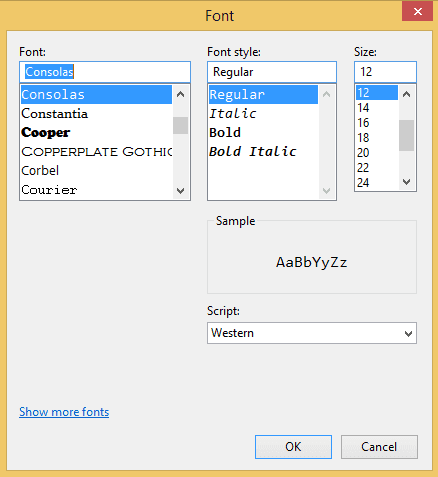
Notepad Keyboard Shortcuts
Below are keyboard shortcuts provided by Notepad. These help to perform the common operation using a key or combination of keys quickly.
1. File
Shortcuts under the file menu.
| Ctrl+ N | Create new document |
| Ctrl+ O | Open existing document |
| Ctrl+ S | Save the active document |
| Ctrl+ P | Print the active document |
2. Edit
Shortcuts under the edit menu.
| Ctrl+ Z | Undo |
| Ctrl+ X | Cut |
| Ctrl+ C | Copy |
| Ctrl+ V | Paste |
| Del | Delete selected text |
| Ctrl+ F | Find |
| F3 | Find Next |
| Ctrl+ H | Replace |
| Ctrl+ G | Go To |
| Ctrl+ A | Select All |
| Time/Date | F5 |