Notepad++ is one of the most popular scintilla based free text editor. The user interface is neat and clean. The foreground(canvas) color is black and the background is white. Courier New is the default font with font size 10. Some of you may not like it and want to change this.
In this article, I am going to explain how to change the theme, font, and color in Notepad++ using Style configurator.
Style configurator
Notepad++ provides a separate window to configure theme, font, color, and other attributes. Go to Settings–>Style Configurator…
This opens the configuration window.
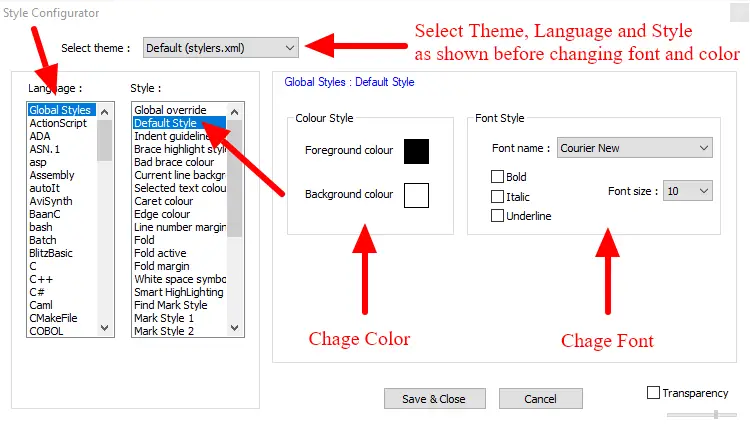
Change font in Notepad++
You can change the font in Notepad++ at the theme, language, and individual style level. The default font is Courier New. You have other font options available like Tahoma, Times New Roman, etc along with Bolt, Italic, and Underline variation.
There is a Global Override level also available. The Changes done at the Global Override level Overrides all the configuration changes done at language or style level.
This is the way you can change font and font size,
- Open Notepad++
- Go to Settings–>Style Configurator…
- Select the theme (Default) for which you want to do change.
- Select the Global Styles in the Langauge section and Default Style in the style section.
- Now, go to the font style section and change font name and size. You can also change font attributes like Bold, Italic, Underline, etc.
- Click the Save & Close button.
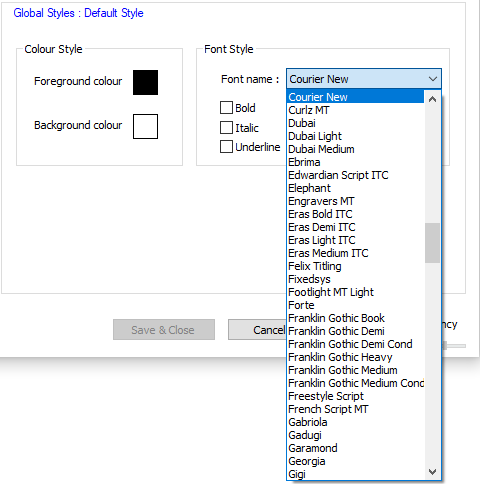
Changes are available immediately, no need to restart Notepad++.
Changing Foreground and Background Color in Notepad++
Notepad++ allows you to change the foreground and background color at theme, language, and individual style level. Here, the foreground color is text color while the background color is the canvas color.
Steps to change the foreground color/background color in Notepad++,
- Open Notepad++
- Go to Settings–>Style Configurator…
- Select the theme (Default) for which you want to change color.
- Select the Global Styles in the Langauge section and Default Style in the style section.
- Now, go to the color style section and click on the color box. this opens a color selector. Choose the color you like. You can also click the More Colors button for the additional color.
- Click the Save & Close button.
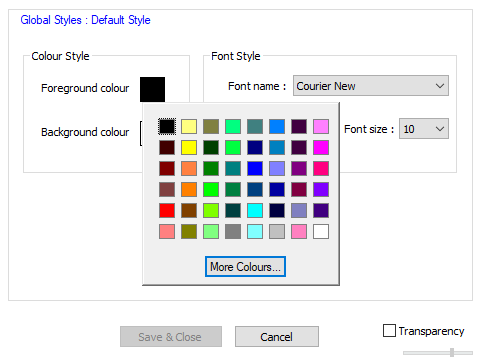
Changes are available immediately, no need to restart Notepad++.
Summary
Notepad++ provides an easy to use configuration window which you can use to change the theme, default font, font size, foreground, and background colors.
I would recommend let it be as is if you do not have any issues.