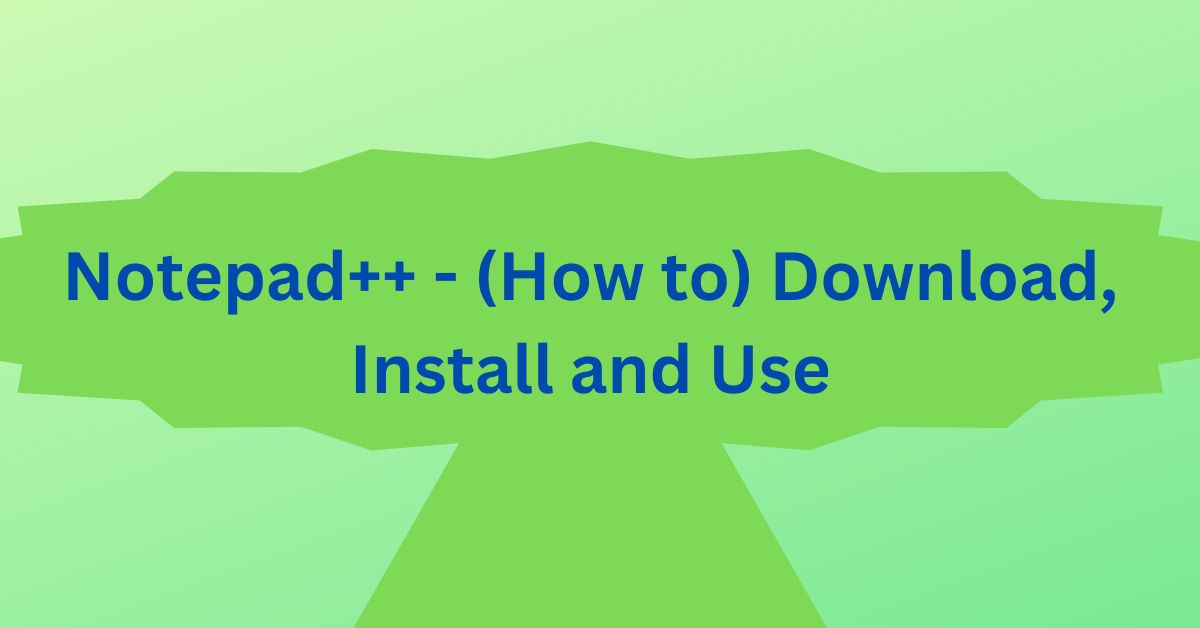Notepad is the default text editor in Windows. It is a basic editor which helps you to create and modify text files. If you are looking for a free, fast, and feature-rich editor then I would recommend, Notepad++. You can even use it as a direct replacement for Notepad.
I am sure, you are going to love this editor for ease of use, speed, and features like syntax highlighting, regex-enabled search and replace, and plugin support.
Notepad++
Notepad++ is a free source code editor. It is written in C++ and uses powerful editing components Scintilla, Windows 32 API call, and STL which makes it efficient but Windows-only software. There is a Snap package available for Linux. This snap works across Linux Distros like Ubuntu, Redhat, OpenSuse, CentOS, and Fedora.
Below are some of the prominent features of Notepad++,
- Plugin Support – Plugins are add-ons that extend the base functionality of Notepad++. Some of the popular plugins are Compare, Combine, FTP, and Plugin Manager. There are more than 150+ plugins available. Check the complete list here.
- Multi-Document (Tab interface) – It supports both horizontal as well as vertical tabs. Each tab runs separately with the individual close button. How many tabs could you open? I have tried somewhere around 200. I doubt anyone would need these many tabs in the real world.
- Syntax Highlighting and Syntax Folding – Syntax Highlighting and Syntax Folding is one of the most important features which I love. When you enable this, it highlights reserved words, and comments in a different color as per the programming language. This makes code easy to understand. Supporting languages include C, C++, SQL, Python, Perl, and Shell and there are many others. You can even define your own syntax highlighting.
- Effective Search/Replace – Search and replace feature is also nice and works even for all opened files in different tabs. It supports PCRE (Perl Compatible Regular Expression) Search/Replace.
- Auto-completion – Word completion, Function completion and Function parameters hint
- Other feature includes – Zoom in and zoom out, Multi-Language environment supported, Macro recording and playback, Multi-View, and WYSIWYG (Printing).
Refer to the features article on the official page and Wikipedia for the complete list.
Download Notepad++
Notepad++ is available for Windows 32-bit and 64-bit architecture. Depending on your operating system download the correct version. If you are not sure about the configuration of the OS, it is safe to use the 32-bit installer. Version v7.7 is the latest at the time of writing/updating this article. See Enhancements & bug fixes in this article.
Download Notepad++ from the official download page.
You can also download zip, 7zip or minimalistic package, GPG Public key, and SHA-256 digests of binary packages to verify Integrity & Authenticity.
Older Notepad++ versions are available here.
Install Notepad++ on Windows
The installation is wizard-driven. Simply, double-click on the downloaded installer to start the installation.
1. Select language
Notepad++ is available in different languages. Choose the language as per your preference. Click OK.
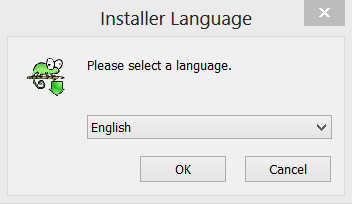
Next is Setup welcome page. Click Next.
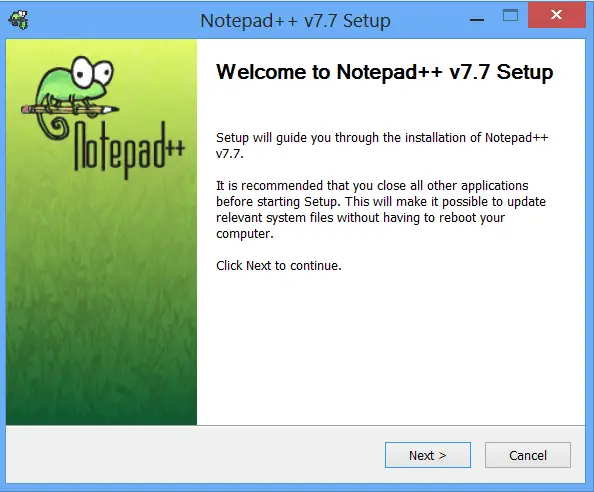
2. Accept license Agreement
Read and Accept the License Agreement.
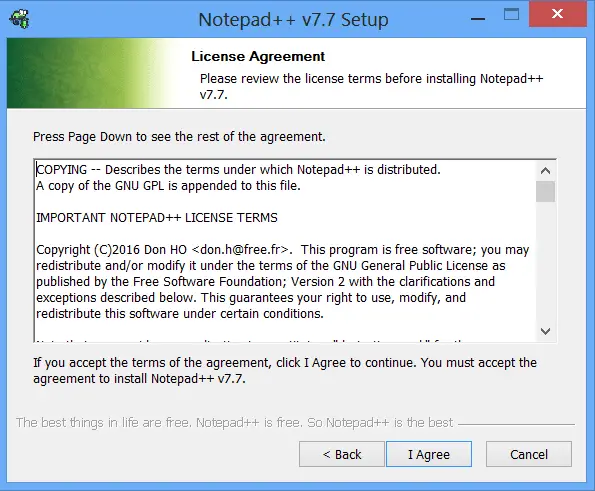
Click I Agree button.
3. Choose Destination Folder (Install Location)
Next, choose the installation location. It defaults to the program file as shown below. You can browse and select a different location if you want. But, let it be the default and click Next.
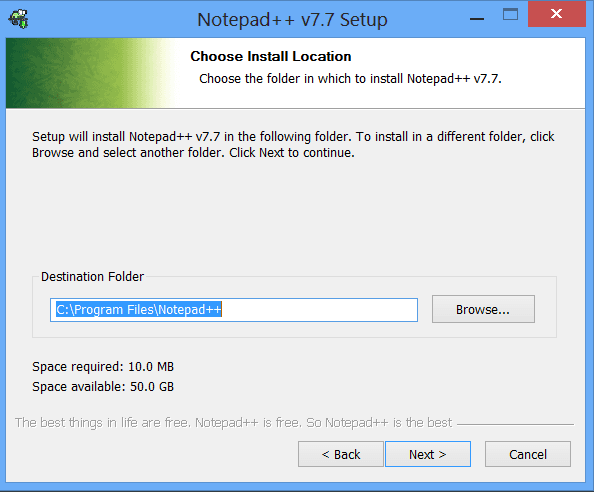
4. Choose Components/Features
Check the components you want to install and uncheck the components you don’t want to install.
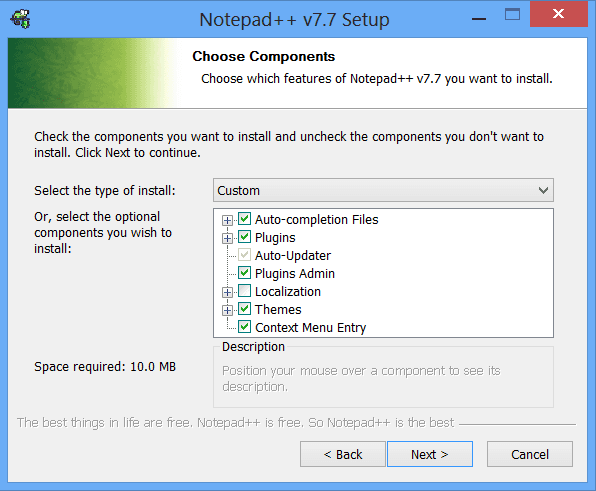
Click Next to continue.
5. Create Shortcut
Select create a shortcut on the desktop and click Install.
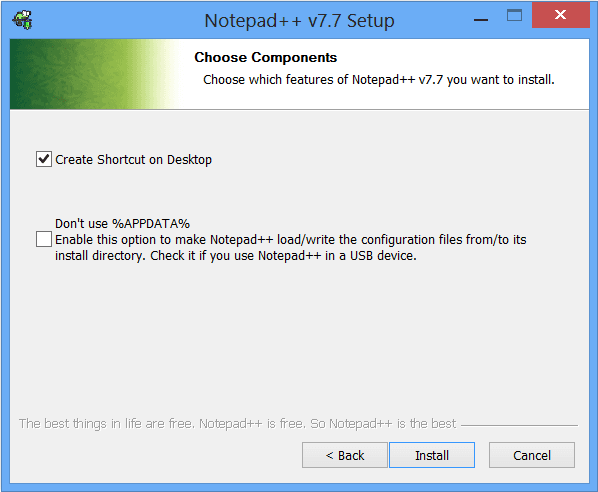
6. Finish Installation
Setup completes within seconds.
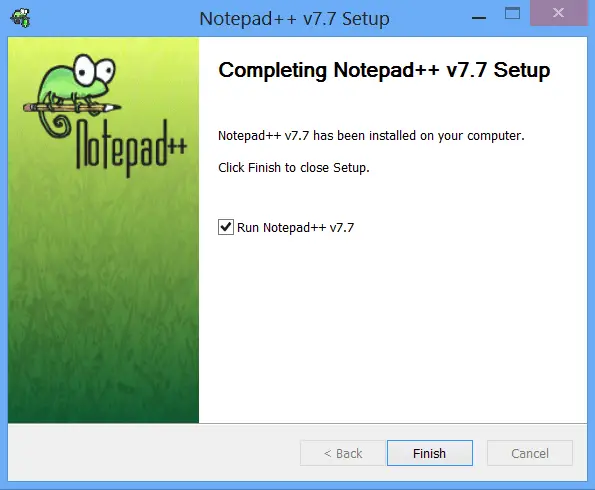
Click the Finish button.
7. Start Notepad++
Below is the default user interface. Notepad++ is plain, neat, and clean.
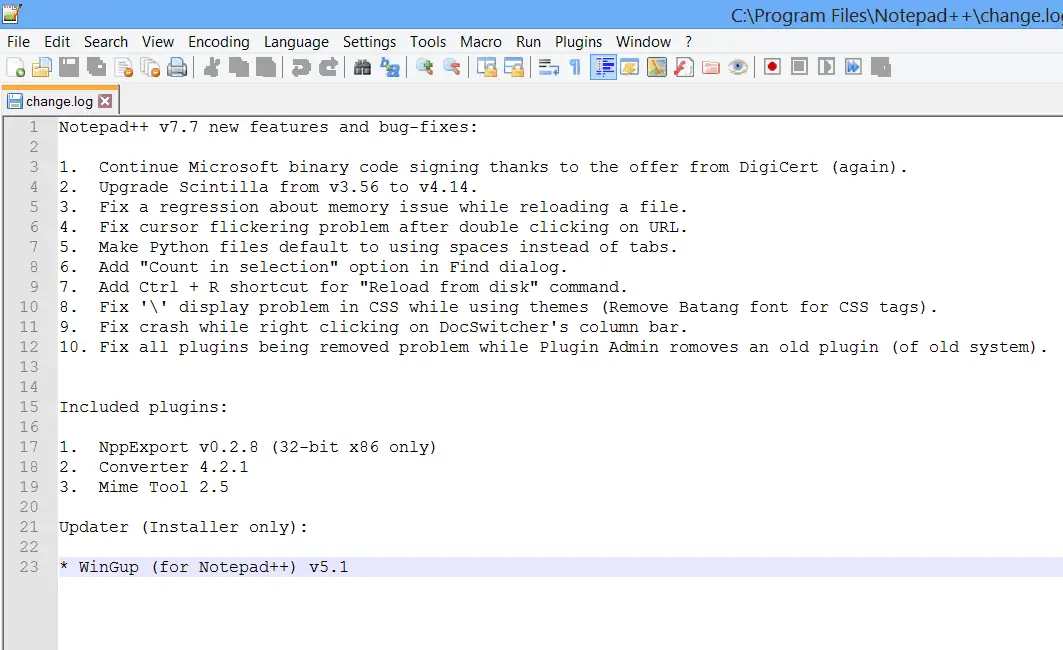
Using Notepad++
As mentioned earlier, it is easy to use text editor. The interface is clean, light, and well-designed. Simply click on New to create a new file, and use the edit, search, or language menu for highlighting.
Below are some of the articles which you can refer to learn more about Notepad++.
- Install Plugin using Plugin Manager and Manually
- How to Install, Update and Delete Plugins using Plugin Admin
- Plugin Manager
- Compare Plugin – Download, Install and How to Use
- XML Tools Plugin – Features, download and how to install
- How to Install Notepad++ On Ubuntu 18.04 LTS Bionic Beaver
- Combine plugin – Combine/Merge two or more files
- How to compare files in Notepad++
- NppConvert Plugin – ASCII to HEX and HEX to ASCII
- nppFTP – FTP Plugin for Notepad++ – Download, Install and How to Use
Important links
Below are some of the important links you should bookmark.
Notepad++ source code repository is available on GitHub Notepad++ page. You can pull the source code and modify it to add a new feature.
You can refer to the below links if you need any help or support.
Summary
I am using notepad++ for the last 8 years and found it really helpful. I love it for its speed, syntax highlighting and some good plugins available.
Which text editor are you using? Do comment below and let me know.
Please share and subscribe to this blog for more useful information.
Reference and further reading