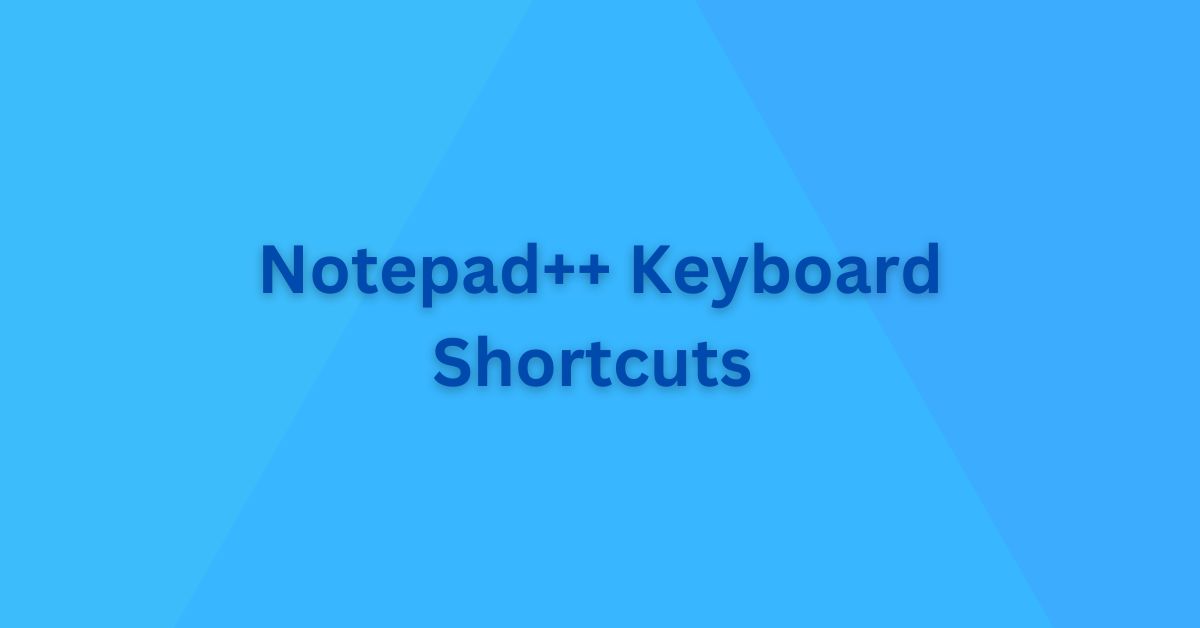Keyword Shortcuts are basically a keyboard key or combination of multiple keys that allows you to access a function/menu quickly without using a mouse. Most of the application provides the shortcuts for a common operation which adds speed/efficiency.
In this article, I am going to list down the default Keyword Shortcuts available in Notepad++. You can change/customize these using Shortcut Mapper available under the Settings menu.
Notepad ++ Keyword Shortcuts
Notepad++ is a powerful text editor that offers a wide range of keyboard shortcuts to help users work more efficiently. These keyboard shortcuts allow users to perform common actions quickly and easily, without having to use the mouse.
Some of the most useful keyboard shortcuts in Notepad++ include Ctrl + F for finding text, Ctrl + H for replacing text, Ctrl + A for selecting all text, Ctrl + Z for undoing actions, and Ctrl + Y for redoing actions. In addition to these basic shortcuts, Notepad++ also offers a number of advanced shortcuts for tasks such as moving between tabs, duplicating lines, and commenting out code.
With a wide range of keyboard shortcuts available, Notepad++ provides users with a fast and efficient way to work with text.
Let’s check some important ones below.
File Menu
Below are shortcuts under the file menu.
| Ctrl+ N | Create new document |
| Ctrl+ O | Open existing document |
| Ctrl+ S | Save the active document |
| Ctrl+ Alt+ S | Save the active document as |
| Ctrl+ Shift+ S | Save all active documents |
| Ctrl+ W | Close active document |
| Ctrl+ P | Print the active document |
| Ctrl+ Shift+ T | Restore recent closed document |
| Alt+ F4 | Exit |
Edit Menu
Below are shortcuts under the edit menu.
| Ctrl+ Z | Undo |
| Ctrl+ Y | Redo |
| Ctrl+ X | Cut |
| Ctrl+ C | Copy |
| Ctrl+ V | Paste |
| Del | Delete selected text |
| Ctrl+ A | Select All |
| Alt+ C | Column editor |
Indents
| Tab | Increase Line Indent |
| Shift+ Tab | Decrease Line Indent |
Case
| Ctrl+ Shift+ U | Upper Case |
| Ctrl+ U | Lower Case |
Line Operations
| Ctrl+ D | Duplicate current line |
| Ctrl+ I | Split Line |
| Ctrl+ J | Join Lines |
| Ctrl+ Shift+ UP | Move up current line |
| Ctrl+ Shift+ Down | Move down current line |
| Ctrl+ Alt+ Enter | Insert blank line above the current |
| Ctrl+ Alt+ Shift+ Enter | Insert blank line below the current |
Comment/Uncomment
| Ctrl+ Q | Toggle single line comment |
| Ctrl+ K | Single line comment |
| Ctrl+ Shift+ K | Single line uncomment |
| Ctrl+ Shift+ Q | Block comment |
Auto-Completion
| Ctrl+ Spacebar | Function completion |
| Ctrl+ Enter | Word completion |
| Ctrl+ Shift+ Spacebar | Function parameters hint |
| Ctrl+ Alt+ Spacebar | Path completion |
Search
| Ctrl+ F | Find |
| Ctrl+ Shift+ F | Find in files |
| F3 | Find next |
| Shift+ F3 | Find previous |
| Ctrl+ Shift+ F3 | Select and find previous |
| Ctrl+ Alt+ F3 | Find(volatile) next |
| Ctrl+ Shift+ Alt+ F3 | Find(Volatile) previous |
| Ctrl+ H | Replace |
| Ctrl+ Alt+ I | Incremental search |
| F7 | Search result window |
| F4 | Next search result |
| Shift+ F4 | Previous search result |
| Ctrl+ G | Go to |
| Ctrl+ B | Go to matching brace |
| Ctrl+ Alt+ B | Select all between matching brace |
Bookmark
| Ctrl+ F2 | Toggle bookmark |
| F2 | Next bookmark |
| Shift+ F2 | Previous bookmark |
View
| F11 | Toggle full screen mode |
| F12 | Post-it |
| F8 | Focus on another view |
| Alt+ H | Hide lines |
| Alt+ 0 | Fold all |
| Alt+ Shift+ 0 | Unfold all |
| Ctrl+ Alt+ F | Collapse current level |
| Ctrl+ Alt+ Shift+ F | Uncollapse current level |
| Ctrl+ Alt+ R | Text direction RTL |
| Ctrl+ Alt+ L | Text direction LTL |
Zoom
| Ctrl+ Num+ + | Zoom in (Ctrl + Mouse wheel up) |
| Ctrl+ Num+ – | Zoom out (Ctrl + Mouse wheel down) |
| Ctrl+ Num+ / | Restore default zoom |
Macro
| Ctrl+ Shift+ P | Playback |
| Alt+ Shift+ S | Trim trailing and save |
Run
| F5 | Run… |
| Ctrl+ Alt+ Shift+ X | Launch in Firefox |
| Ctrl+ Alt+ Shit+ I | Launch in IE |
| Ctrl+ Alt+ Shift+ R | Launch in Chrome |
| Ctrl+ Alt+ Shift+ F | Launch in Safari |
| Alt+ F1 | Get PHP help |
| Alt+ F2 | Google Search |
| Alt+ F3 | Wikipedia Search |
| Alt+ F5 | Open file |
| Alt+ F6 | Open in another instance |
| Ctrl+ Alt+ Shift+ O | Send via Outlook |
Summary
Whether you’re a beginner or an advanced user, the keyboard shortcuts in Notepad++ provide a fast and efficient way to work with text, improving your productivity and streamlining your workflow. So, take advantage of these shortcuts and make the most of your time in Notepad++.
There is a complete document available on Lists of default mouse and keyboard shortcuts for Notepad++ and some plugins.