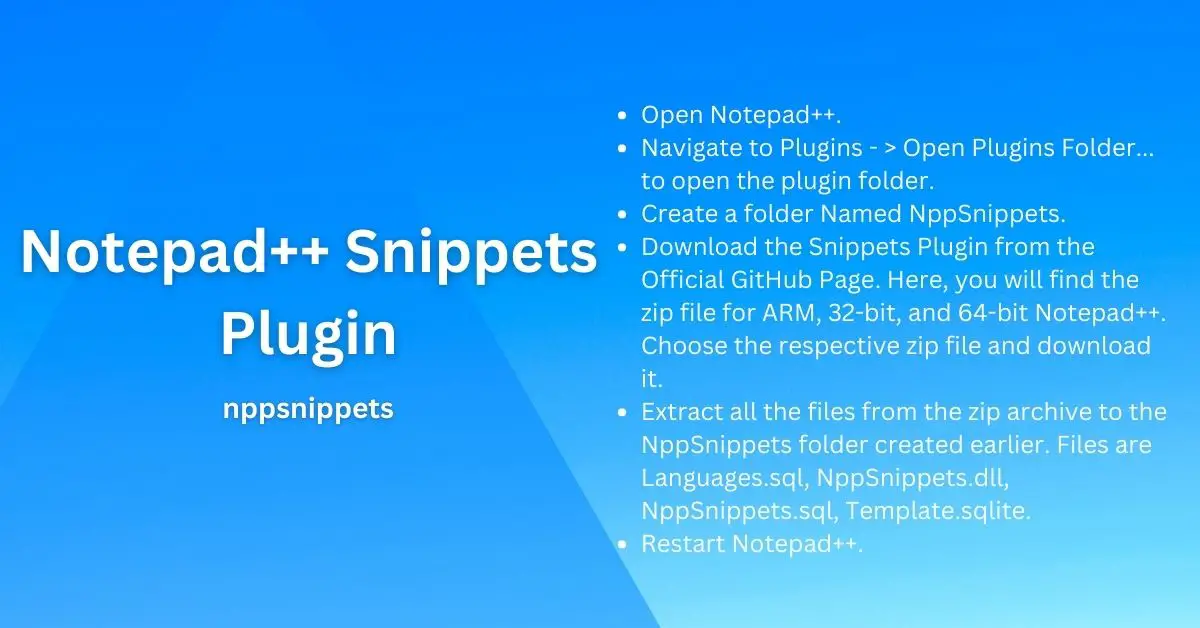Programming languages have syntax and semantics e.g in PL/SQL, it is begin exception end, If then else block. These are fixed and do not change. What if you can store these blocks in a pocket and use it with just a click of a mouse button. No need to type it again and again.
Isn’t it good?
This feature called snippets is already available in IDEs. It is not there in your favorite text editor Notepad++. You can add the snippets feature using the snippets plugin for Notepad++(nppsnippets).
Notepad++ Snippets Plugin
Snippets plugin for Notepad++ is a small yet extremely powerful plugin. It allows you to store and access code snippets in one place so that you don’t have to go hunting through your projects every time you need them. The plugin offers a searchable list of snippets, which can be filtered by name, type, or language.
It is released under the GPL2 license and you can visit GitHub for the source code. Download Latest Version of the plugin from https://github.com/ffes/nppsnippets/releases. Here, you will find the source code, zip file for ARM, 32-bit and 64-bit Notepad++.
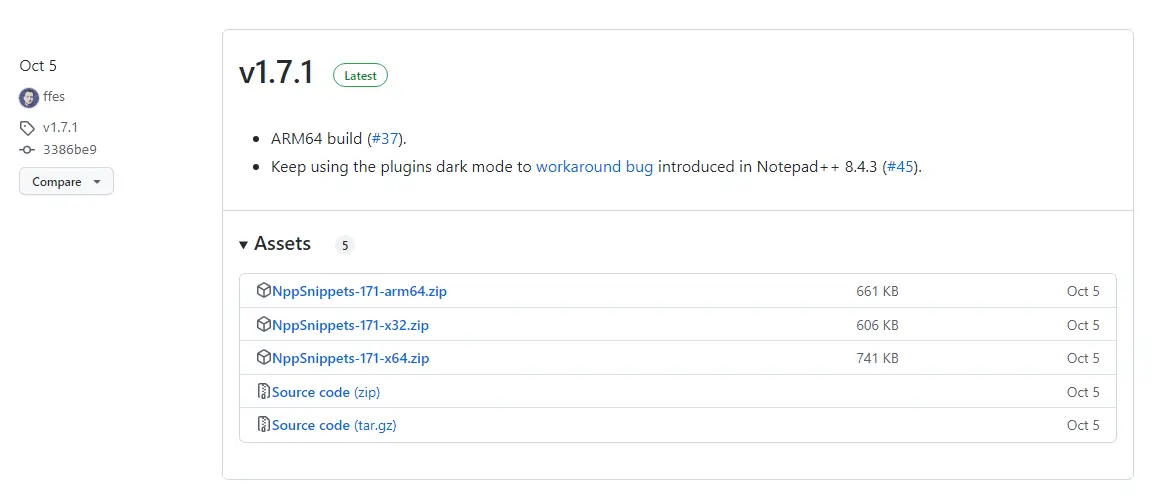
Snippets plugin comes with built snippets and libraries(given below), you can also create your own custom, and edit existing snippets, libraries and templates. You can read more about it on readthedocs.io.
| Library Name | Languages | By |
| ANSI Characters | All | FFes |
| Templates | All | FFes |
| HTML Tags | HTML, PHP, ASP | FFes |
| HTML Characters | HTML, PHP, ASP | FFes |
| Greek Characters | HTML, PHP, ASP | FFes |
| W3C Doctypes | HTML | FFes |
| CSS2 Tags | CSS, HTML | FFes |
| CSS2 Tags & Values | CSS, HTML | FFes |
| JavaScript – Basic | JavaScript, HTML | FFes |
| JavaScript – Date | JavaScript, HTML | FFes |
| JavaScript – Math | JavaScript, HTML | FFes |
| PHP Language | PHP | jvdanilo |
| XML Tags | XML | jvdanilo |
Adding Snippets Plugin in Notepad++
There are two methods using which you can add the snippets plugin in Notepad++. First, using plugin admin and second manual. Both methods are easy. Sometimes plugin admin may not give you the latest version of the plugin, in that case, use the manual method.
1. Install snippet plugin in Notepad++ using Plugin Admin
Start Notepad++. Go to Plugins – > Plugin Admin. Search for the Snippets plugin. Select Snippets(Version 1.7) from the list and click the install button.
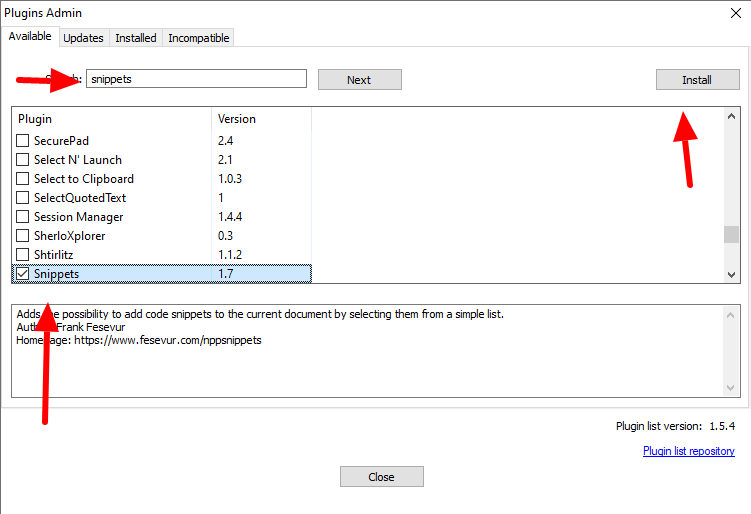
Click the Yes button to continue the installation.
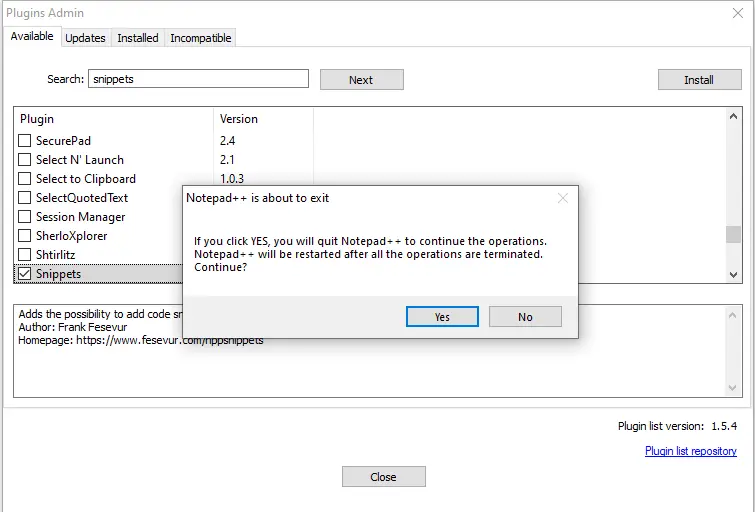
Notepad++ starts installation in the background and restarts as soon as it completes and you can see the snippets plugin under Plugin -> Snippets menu.
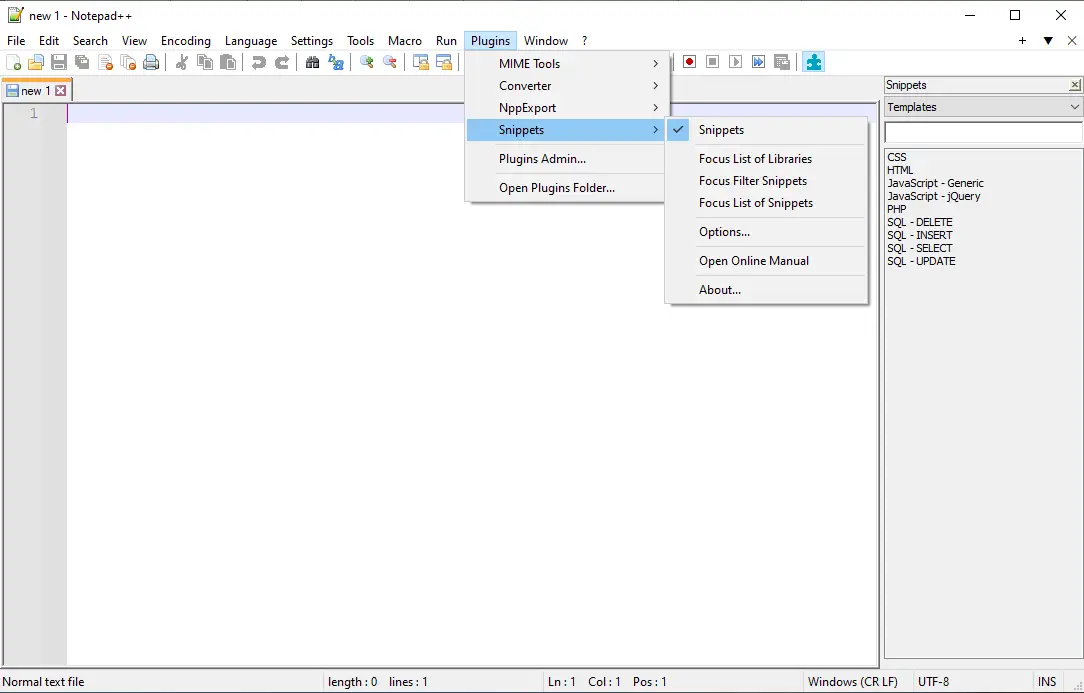
2. Getting snippets plugin in Notepad Manually
Sometimes, you may not get the latest version of the plugin using Plugin Admin. In that case, you can use the manual method. It is also easy. You need to simply download plugin files and copy them to the Notepad++ Plugin folder.
Step by Step instructions,
- Open Notepad++.
- Navigate to Plugins – > Open Plugins Folder… to open the plugin folder.
- Create a folder Named NppSnippets.
- Download the Snippets Plugin from the Official GitHub Page. Here, you will find the zip file for ARM, 32-bit, and 64-bit Notepad++. Choose the respective zip file and download it.
- Extract all the files from the zip archive to the NppSnippets folder created earlier. Files are Languages.sql, NppSnippets.dll, NppSnippets.sql, Template.sqlite.
- Restart Notepad++.
The snippets plugin should be visible under plugin menus as shown below.
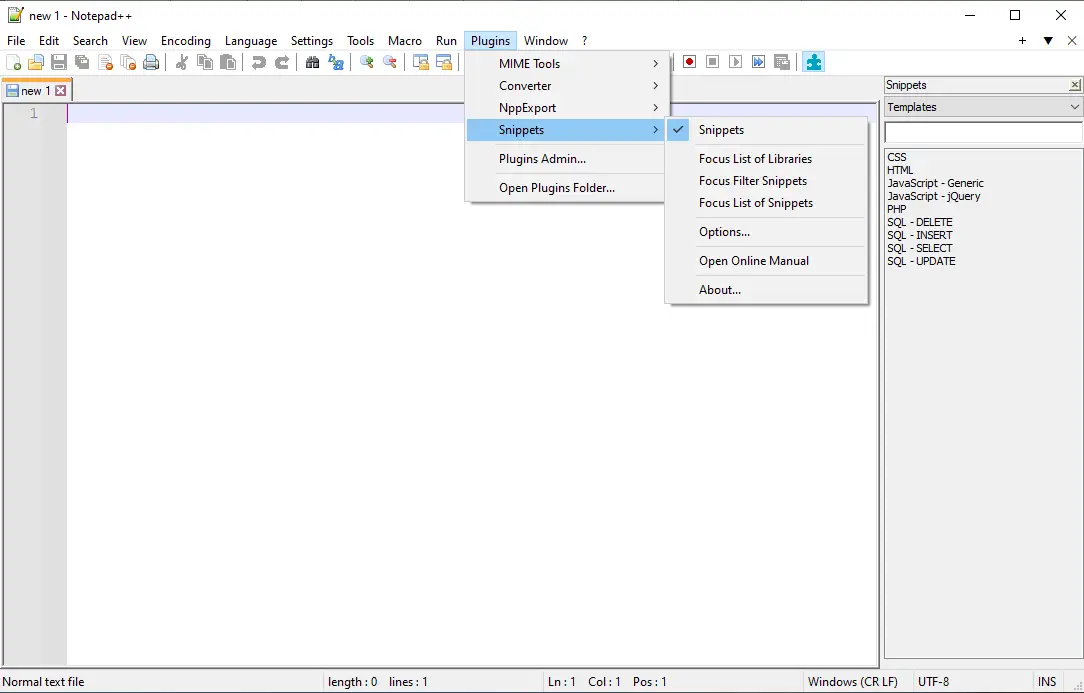
Summary
Snippets plugins offer an easy way to remember the code for a given task or project by storing it in one place. They also provide an easy way to insert the stored code into your current project so you don’t have to type it out or look up the syntax yourself every time.
I hope you found this article helpful. Please share and subscribe.