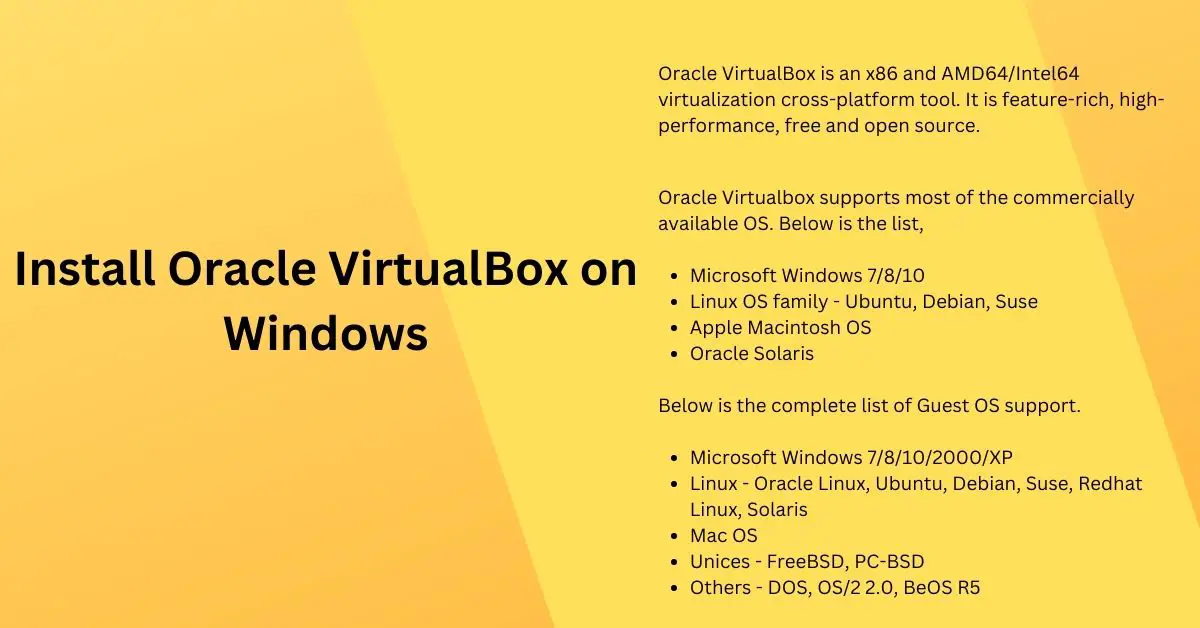As per Redhat, Virtualization is a technology that allows you to create multiple simulated environments or dedicated resources from a single, physical hardware system. There are many software available like,
This article mainly focuses on Oracle VirtualBox and explains how to download and install it on Windows 10 64-bit.
What is VirtualBox
Oracle VirtualBox is an x86 and AMD64/Intel64 virtualization cross-platform tool. It is feature-rich, high-performance, free, and open-source. You can download and use it without paying any fee and also contribute to its development. It is a community-developed tool supported by Oracle Corporation.
Below are some of the terms, you should know about VirtualBox before moving further.
Host Operating System – It is the operating system of the computer on which you are going to install VirtualBox.
Oracle Virtualbox supports most of the commercially available OS. Below is the list,
- Microsoft Windows 7/8/10
- Linux OS family – Ubuntu, Debian, Suse
- Apple Macintosh OS
- Oracle Solaris
Guest Operating System – It is the operating system that you install/import in VirtualBox.
Below is the complete list of Guest OS support. It also supports Microsoft Windows, Linux, FreeBSD, and DOS flavors of OS.
- Microsoft Windows 7/8/10/2000/XP
- Linux – Oracle Linux, Ubuntu, Debian, Suse, Redhat Linux, Solaris
- Mac OS
- Unices – FreeBSD, PC-BSD
- Others – DOS, OS/2 2.0, BeOS R5
Refer to this official page to check all supporting OS with the version number.
Download VirtualBox
Virtualbox is free and open-source. This software is released under GPL version 2. You can download VirtualBox latest version from this official page. Choose the proper version as per your Operating system 32-bit or 64-bit.
These are ready to install binary or exe files for the Windows, OSX, Linux, and Solaris platforms. You just need to download it and install it as per the respective operating system method.
This is an extension package, it adds additional functionality like USB, and RDP support. It is released under the VirtualBox Personal Use and Evaluation License (PUEL).
- The virtual USB 2.0 (EHCI) device
- The virtual USB 3.0 (xHCI) device
- VirtualBox Remote Desktop Protocol (VRDP) support
- Host webcam passthrough
- Intel PXE boots ROM.
- Experimental support for PCI passthrough on Linux hosts
- Disk image encryption with AES algorithm
Note: Extension pack and VirtualBox Version numbers should be the same.
This SDK for Virtualbox and you can download it from here.
Oracle provides pre-build Pre-Built Developer VMs which you can download and use Oracle Database, Linux, SOA, APEX, etc
Install VirtualBox on Windows
Click on the exe file to start the installation. It is a wizard-driven install, you just need to click on Next to continue and Cancel to exit the setup wizard.
Below are the complete step-by-step instructions,
1. Welcome – Oracle VM Virtualbox Setup Wizard
This is the welcome screen. Click the Next button to start the installation or the Cancel button to stop installation and exit.
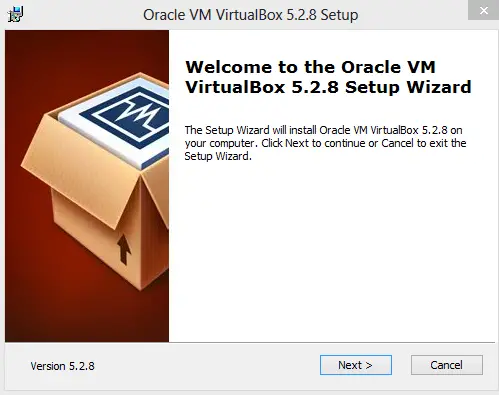
2. Select the way features to be installed
Here, select the way you want features to be installed. You can install features or remove those from the installation option.
Do not change anything here. Let it be the default.
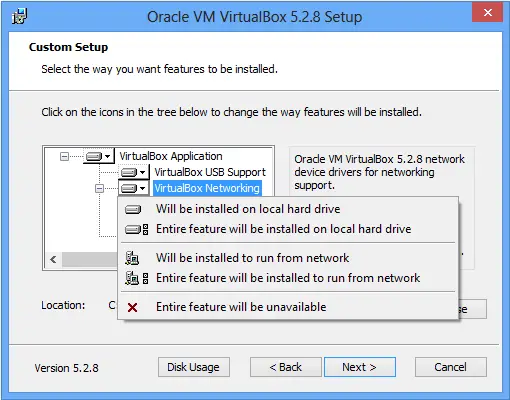
Options you can choose (only for advanced users),
- Entire features will be installed on the local hard drive
- Entire feature will be installed to run from the network
- Entire feature will be unavailable.
3. Create Start Menu, Shortcut, Quick Launch bar, and Register file association?
Select unselect the checkbox depending on your preference. If you unselect that option will not be installed. I would suggest going with the default option so that it creates a start menu entry, a shortcut on the desktop, add a shortcut in the quick launch bar, and register file association.
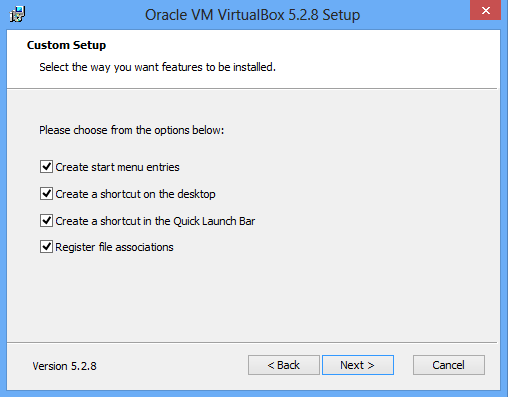
4. Warning: Network Interface
You will get a warning as “Installing the Oracle VM VirtualBox 5.28. Networking features will reset your network connection and temporarily disconnect you from the network. Proceed with installation now”.
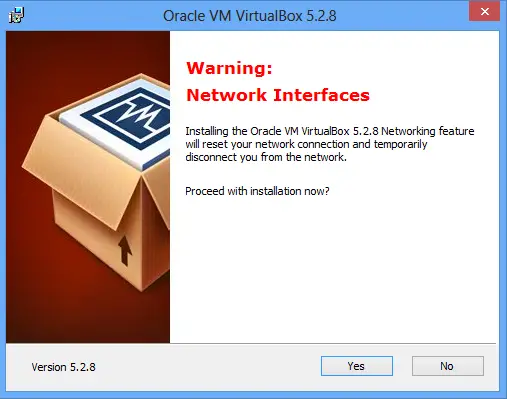
This is fine. Just click on Yes.
5. Start Installation
After all pre-requisite checks, your installation will start. Click the Install button.
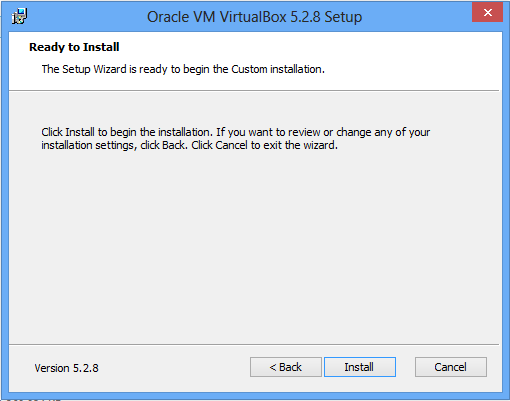
Installation starts, you can see the below screen with the progress bar.
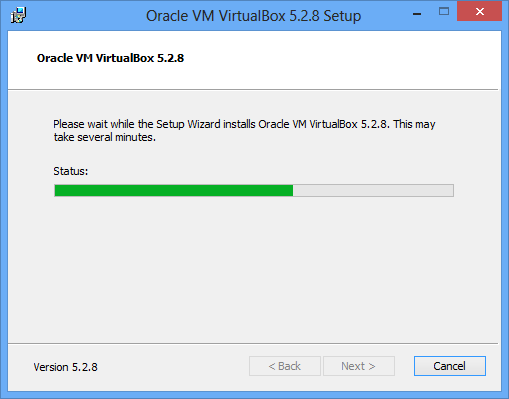
It installs Oracle Corporation Universal Serial Bus and Network adapters. You will get a warning as shown below. Just click on install.
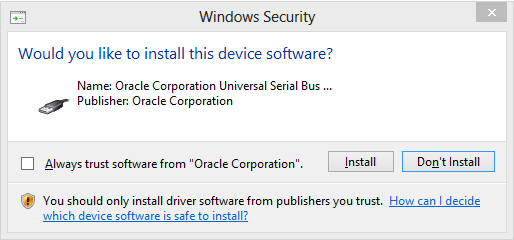
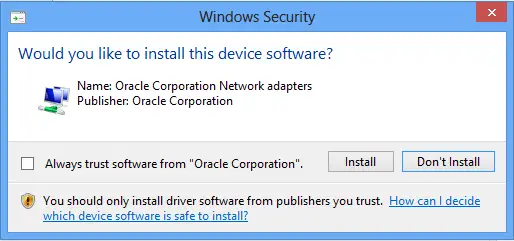
That’s it.
6. Finish Installation
You have successfully installed Oracle VM on your Windows desktop, which is ready to use.
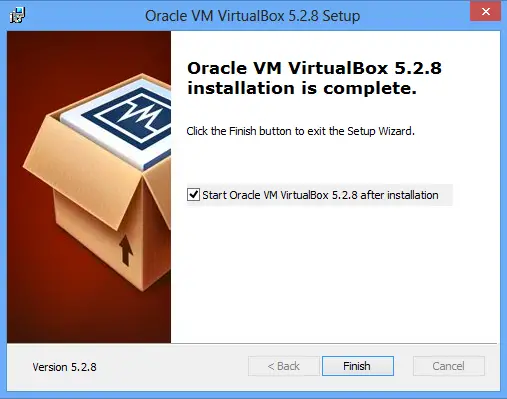
Click Finish Button and you can see Oracle VM VirtualBox Manager running.
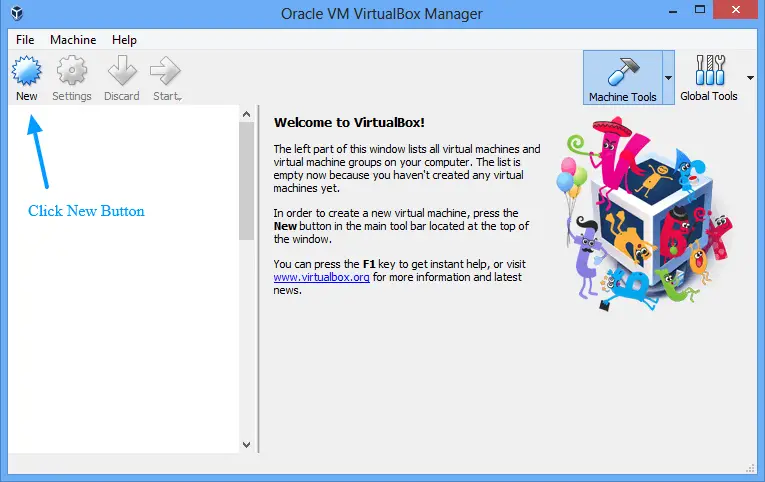
Summary
Oracle Virtualbox is a free virtualization product that can help to install multiple operating systems on the same hardware. Go ahead and install it and create Windows 10 virtual machine.
I hope you found this step-by-step Installation Guide useful. Please share and subscribe to this Blog.