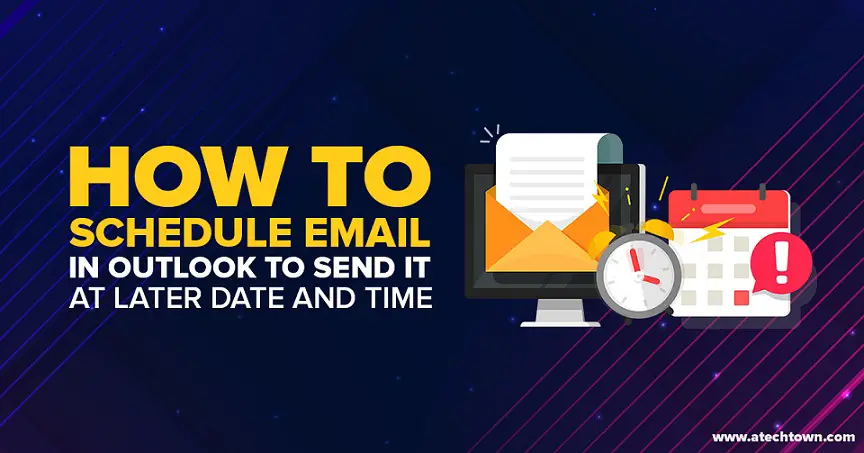Gmail has a new feature that allows you to schedule an email to send it later. Although the Boomerang Chrome extension allows you to schedule an email, now it is a built-in feature. You can send an email at the pre-determined date and time.
Why does someone want to schedule an email?
As per the post by Jacob Bank,
We understand that work can often carry over to non-business hours, but it’s important to be considerate of everyone’s downtime. We want to make it easier to respect everyone’s digital well-being, so we’re adding a new feature to Gmail that allows you to choose when an email should be sent. Just write your email as you normally would, then schedule it to arrive in your recipient’s inbox at a later date and time.
Schedule mail in Gmail
Open the Google Chrome browser and go to this link to open Gmail. Click Sign in the link available on the upper right-hand side. Enter your Username with or without @gmail.com and click Next. On the next screen, enter the password and click Next to enter your Gmail Inbox.
Now let’s compose a regular email.
Click on the compose email button at the left-hand side corner to start a new email conversion. The email compose box opens on the left-hand bottom side.
Enter all necessary information like recipient email, subject, and body. Click on the arrow beside the Send button to open an additional send option.
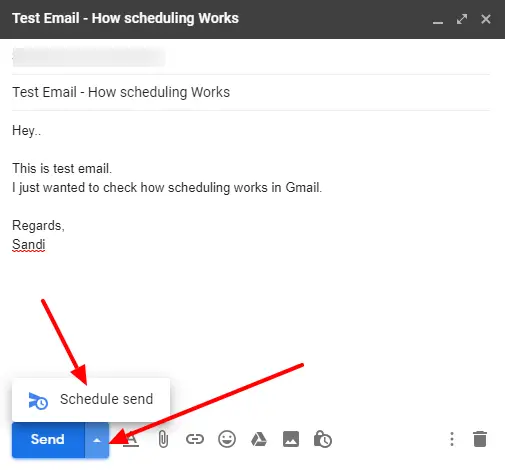
Click the Schedule Send button. This opens a popup with the scheduling options as shown below.
- Tomorrow Morning
- Tomorrow Afternoon
- Monday Morning
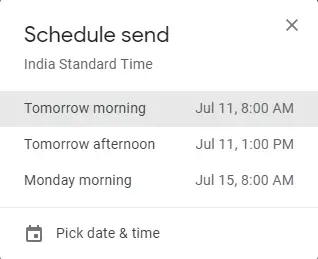
You can select any of the 3 scheduling options. If this doesn’t meet your requirement click on the Pick date & time link. This opens an additional scheduling option as shown below. It is a calendar where you select month and year by using the navigation arrow.
Select the date and time when you want to send an email and click the Schedule Send button.
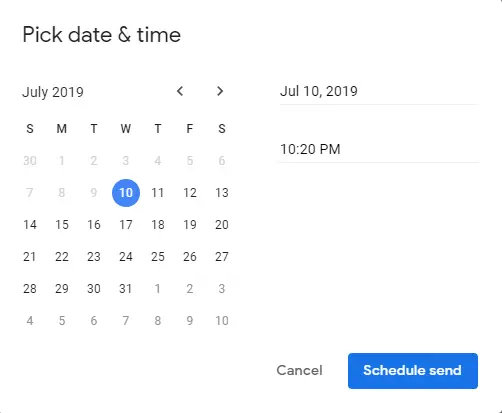
Now email is scheduled and it will be delivered to the recipient as per the date and time selected by you.
Change the email schedule in Gmail
What if you want to change the scheduled email? Or Cancel it? Let’s see how to do it.
Now when you schedule an email, it goes in the Scheduled folder. Just click on the Schedule label available on the left-hand side toolbar in Gmail.
You get a list of all Scheduled emails in this view as shown below.
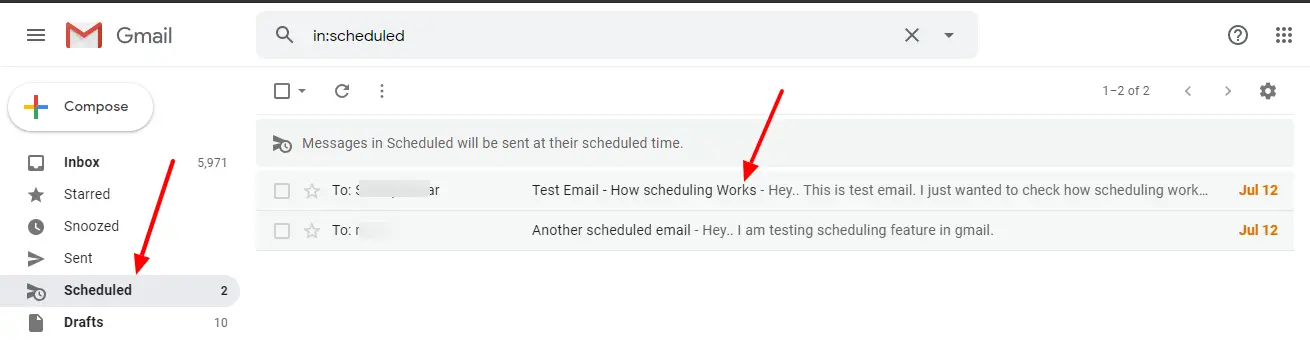
Now select the email for which you want to change the schedule. This opens the email as shown below.
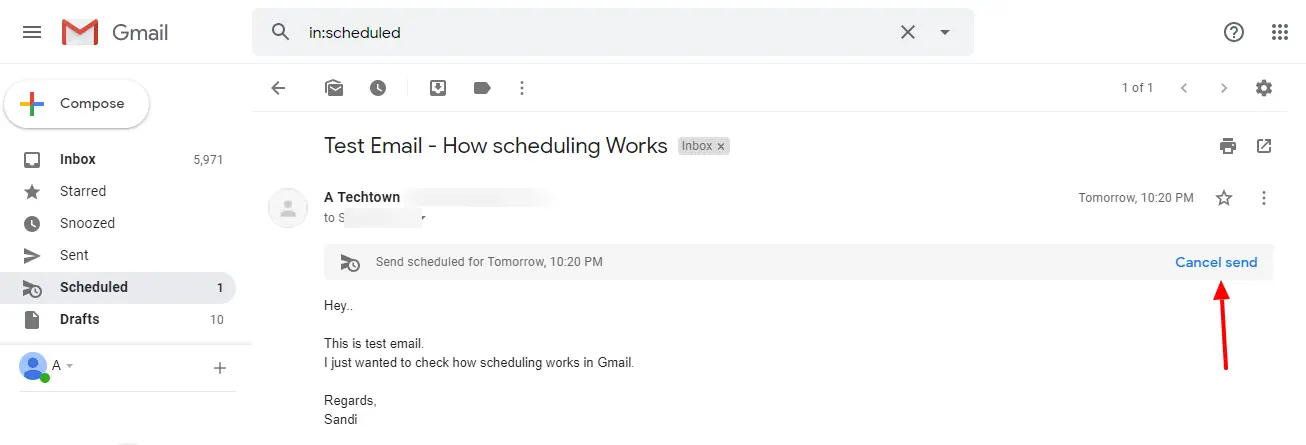
Click on Cancel Send button highlighted in the above image.
This cancels the schedule and the email opens in the compose window. Now use the above-mentioned method to change the schedule or click on the Send button to send the email. Email status changes to Draft.
Summary
In this article, we covered how to schedule an email in Gmail. We also showed you how to cancel or change the schedule. A similar scheduling option is available in Microsoft Outlook as well.
I hope you found it useful. Please share and Subscribe.