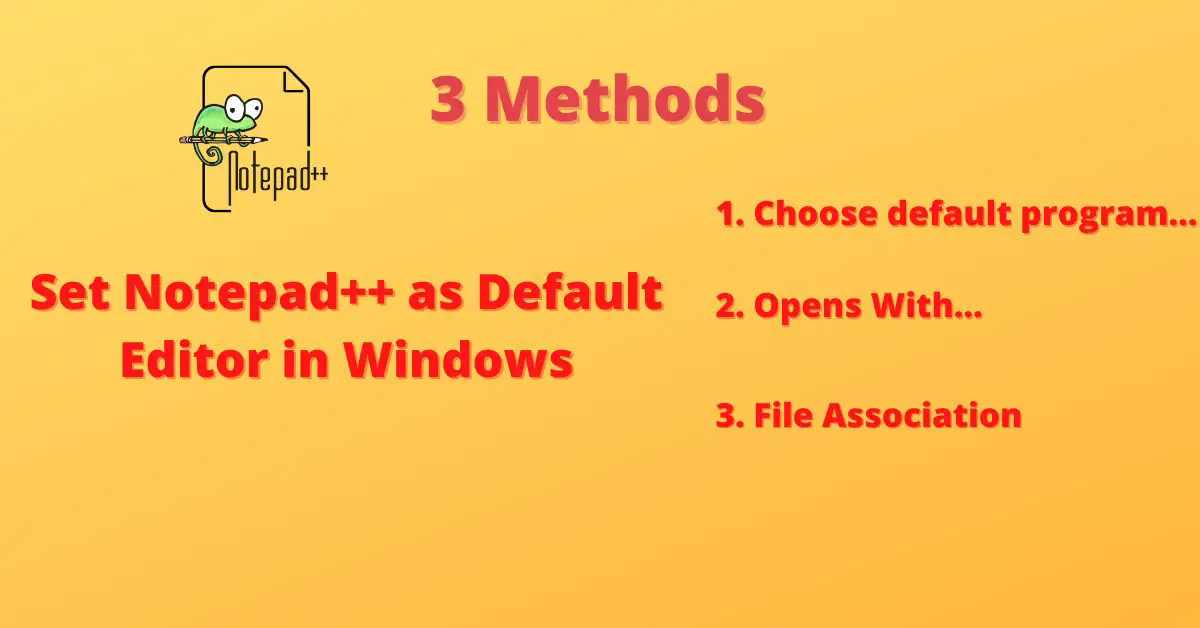Which is the default text editor in Windows? Is it Notepad, WordPad, TextPad, Notepad++, or any other text editor? By default, it is Notepad.
Any text file (*.txt) by default opens in Notepad, right?
Double-click on that file and it opens in the default editor. What if you want to open these files in a different editor?
Let’s say Notepad++.
That should make your editing experience good. Because Notepad++ is a really good text editor. It is free, and fast, and supports plugins to extend it further. You can easily install it on Windows and Linux users you do have a snap package available.
Let’s cover 3 methods using which you can make Notepad++ as the default editor in Windows 10/11. All the methods are super easy and you should be already aware of them. Let’s explore each method in detail.
I created a dummy text file abc.txt which we are going to use for demonstration.
1. Choose default program… feature in Windows to make Notepad++ as default editor
Select the file and right-click on the context menu. Select menu Open with and Choose default program… option.
This option allows you to choose the default program to use the file.
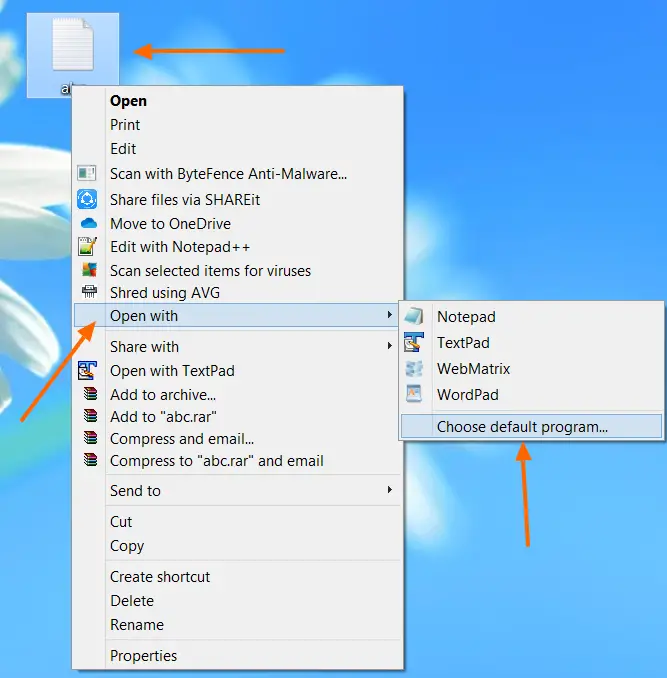
In the Next Window, make sure to Use this app for all *.txt files checkbox is selected. Click the more options link.
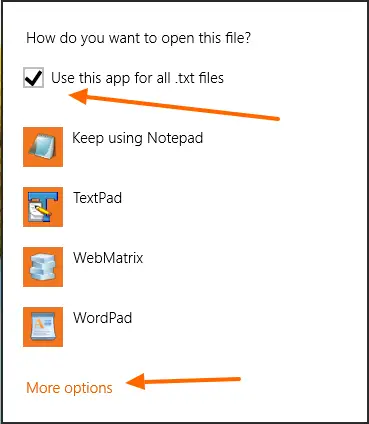
Here you can choose the program using which you want to open the file. In our case it is Notepad++. Select Notpead++ : a free (GNU) source code editor option.
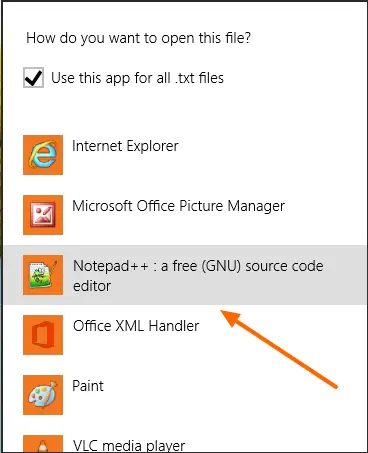
The file gets opened in Notepad++ as shown below.
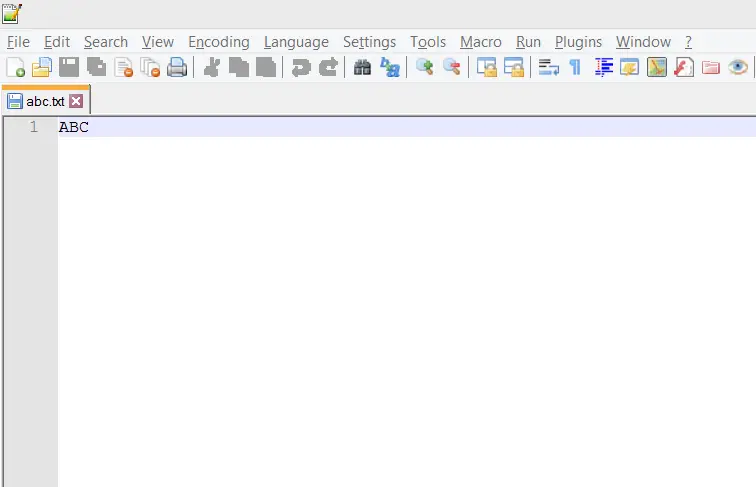
This also changes the default program associated with the *.txt file. Next time onwards, whenever you open the .txt file it gets opened in Notepad++.
2. Opens With… is another good option that helps to set Notepad++ as the default text editor
Right-click on the file and choose properties. This opens the properties window for the file showing the type of file, size, opens with: option, etc.
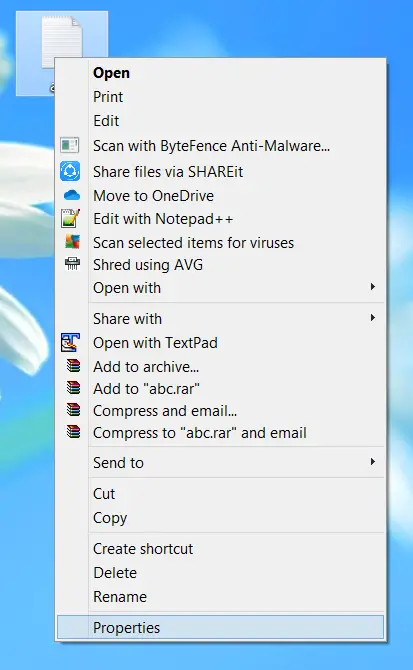
Click the Change… button.
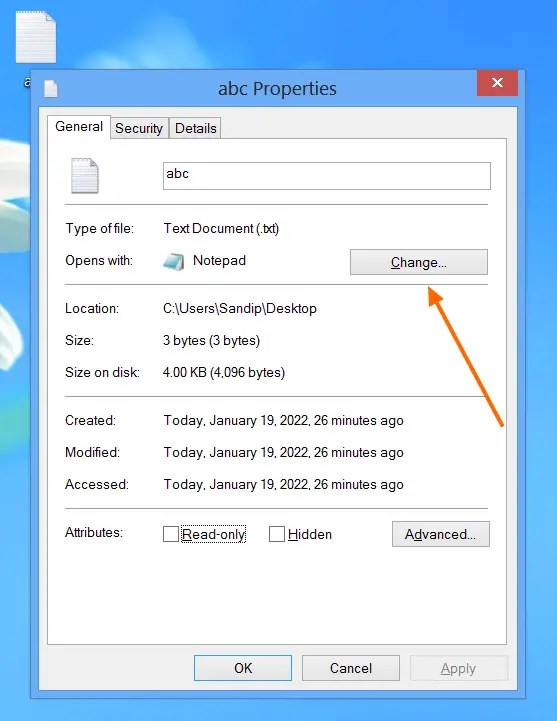
Now select the program (Notepad++) from the list. Similar to the method mentioned above.
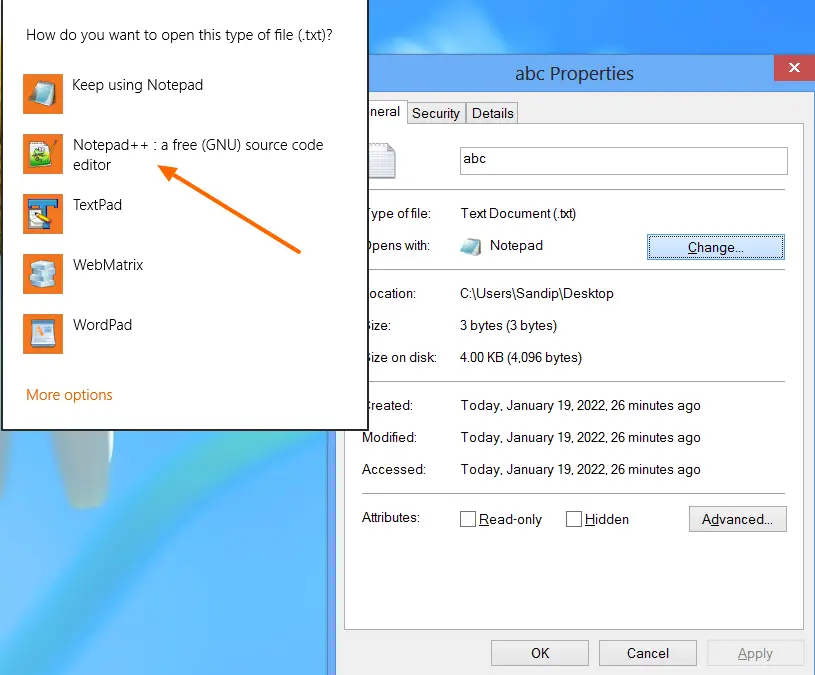
This updates the opens with option from Notepad to Notepad++ for Text Document(.txt) type of files.
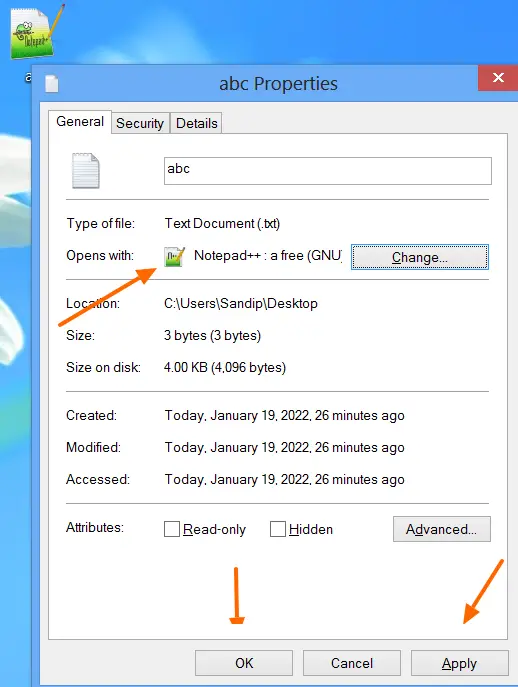
Now, just double-click on the file and you can see the files get opened in Notepad++.
3. Set Default Using File Association feature in Notepad++
You can also use the file association feature available in Notepad+ to set Notepad++ as the default text editor for .txt, *.log, .ini, .h, .cpp, .c type of files. You can also associate a custom extension type of file. This does not work when the respective default program is already assigned to that extension. I will cover that later in this article.
First, let’s see how to associate a custom file type extension with Notepad++
Let’s create a file name abc.xyz. .xyz is not a common extension, so there will not be any default program for it.

Run Notepad++ in administrator mode.
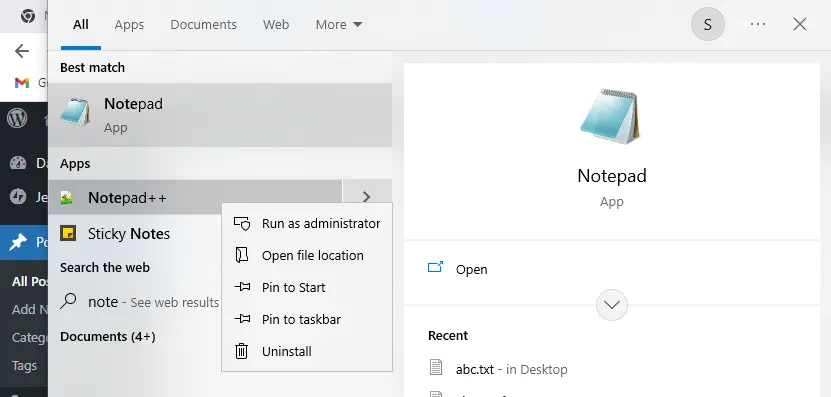
Now, go to Settings->preference- File Association. Select customize in Supported extensions and enter .xyz as shown below. Click the arrow to move it under the registered extensions section.
Click close.
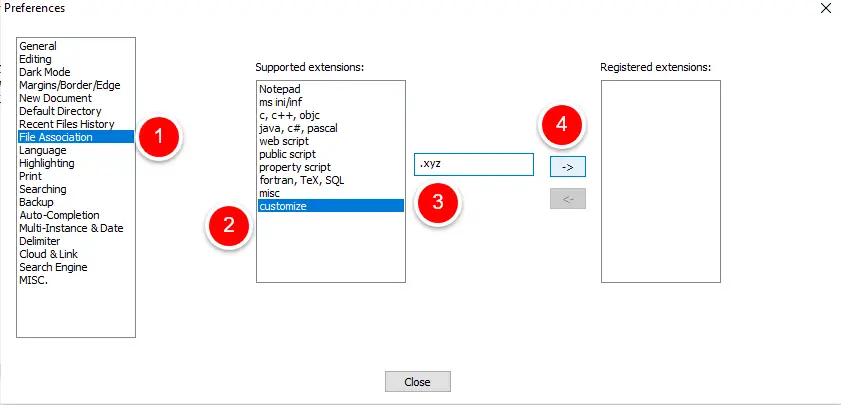
Simply double-click and click the abc.xyz file. The files by default open in Notepad++.
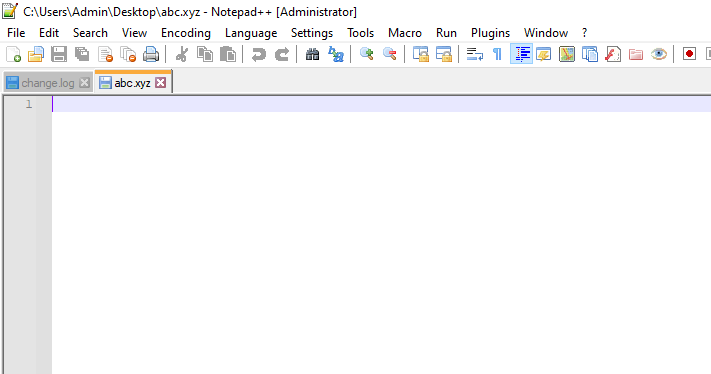
That’s it…!
You made Notepad++ the default editor for *.xyz extension type of files.
Summary
There are many reasons why you should set Notepad++ as your default editor. For example, it has more features than the default Windows Notepad and it is easier to use than other editors like Wordpad and Word.
In this article, I showed you how to replace notepad with notepad++ as your default editor in Windows. You can read more about this on Notepad++ Community and the super user website.
Reference and further reading,