Notepad++ supports themes. This is another feature of this free, fast, and efficient Text Editor. A theme controls the foreground, background-color along with font attributes like name, size, etc.
You can easily add and remove the theme in Notepad++. You can also create your own theme by using the default theme provided.
So let’s discuss the topic of the Notepad++ themes in detail.
Notepad++ Themes
Notepad+ +Theme is actually an XML file that contains Font, Background Color, Foreground color attributes at the Lexical and Global Level. Here, the foreground color is the text color and the background color is the canvas color. The default foreground is black and the background white.
Default (stylers.xml) is a default theme in Notepad++ (Shown below).
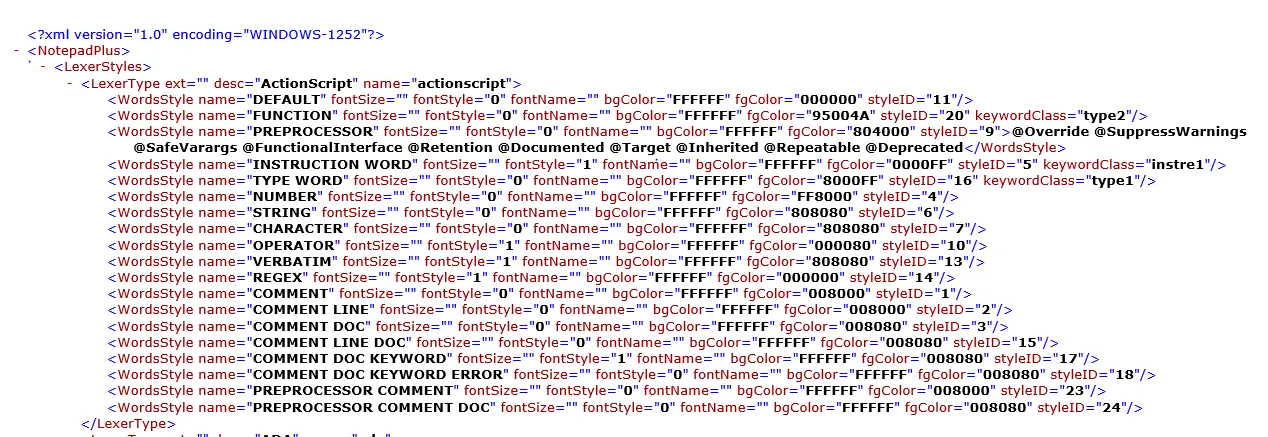
The header node starts at Notepadplus level which child node LexerStyle and Global Style. If you further expand the node, you will find font, background, foreground color attribute as shown below.
-<LexerType ext="" desc="ActionScript" name="actionscript"> <WordsStyle name="DEFAULT" fontSize="" fontStyle="0" fontName="" bgColor="FFFFFF" fgColor="000000" styleID="11"/> <WordsStyle name="FUNCTION" fontSize="" fontStyle="0" fontName="" bgColor="FFFFFF" fgColor="95004A" styleID="20" keywordClass="type2"/> <WordsStyle name="PREPROCESSOR" fontSize="" fontStyle="0" fontName="" bgColor="FFFFFF" fgColor="804000" styleID="9">@Override @SuppressWarnings @SafeVarargs @FunctionalInterface @Retention @Documented @Target @Inherited @Repeatable @Deprecated</WordsStyle> <WordsStyle name="INS toTRUCTION WORD" fontSize="" fontStyle="1" fontName="" bgColor="FFFFFF" fgColor="0000FF" styleID="5" keywordClass="instre1"/> <WordsStyle name="TYPE WORD" fontSize="" fontStyle="0" fontName="" bgColor="FFFFFF" fgColor="8000FF" styleID="16" keywordClass="type1"/>
Modify or Create Theme for Notepad++
You can use the Style Configurator to modify the existing theme. You should not modify the default theme of Notepad++.
Instead, create your own theme by coping default and then modify (Steps are given below). You can use a style configurator to modify the theme or open the XML file in Notepad++ itself and modify it directly. You can use XML Plugin for Notepad++ for formatting and validating the XML.
- Go to %AppData%\Notepad++ folder
- Create folder Themes if it does not exists.
- Copy the styles.xml theme in the folder and rename it to mytheme or any name you like.
- Now restart Notepad++
- Go to Settings->Style Configurator.
- Mytheme should be available in the Select Theme list.
- Now you can customize the way you want.
At any point in time if you want reset to the default theme, just follow the above-mentioned method and change them to Default(Stylers.xml)
Notepad++ Change Theme
You can always modify the theme using the steps given above but you may not always get the required look and feel. So better to reuse a theme instead of creating a new one. There are good themes available online.
Changing the theme in Notepad++ is easy. Just download the XML file and copy it to a specific folder.
Steps to change theme in Notepad++,
- Download the Dracula theme for Notepad++.
- Go to %AppData%\Notepad++ (%AppData% is platform-dependent environment variable. Open a Command Prompt and execute echo %AppData%)
- Create folder themes if it does not exist
- Copy Dracula.xml to this folder
- Restart Notepad++
Dracula theme will be available in Settings ..> Style Configurator… as shown below.
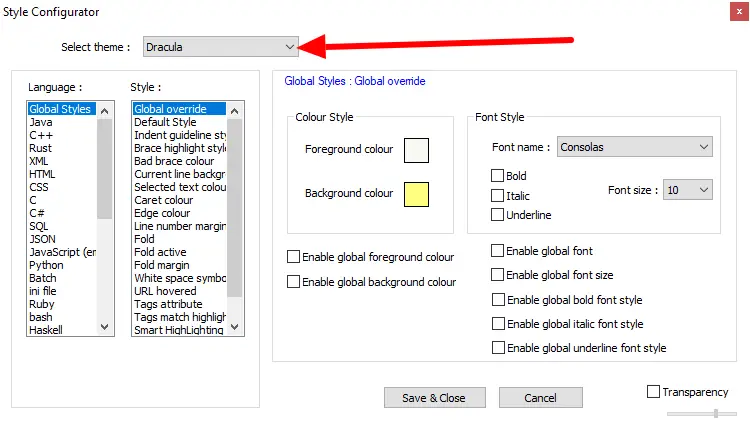
Summary
Notepad++ provides an easy way to change the theme. As discussed in this article, do not change the default theme, but create a new one and modify it the way you want.