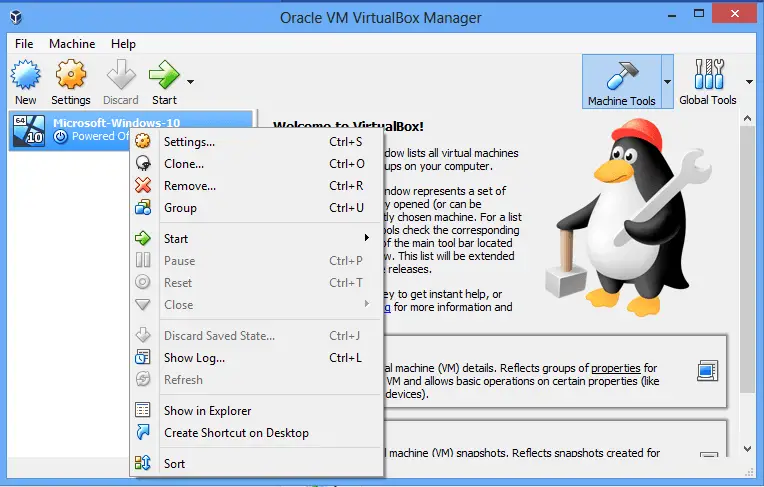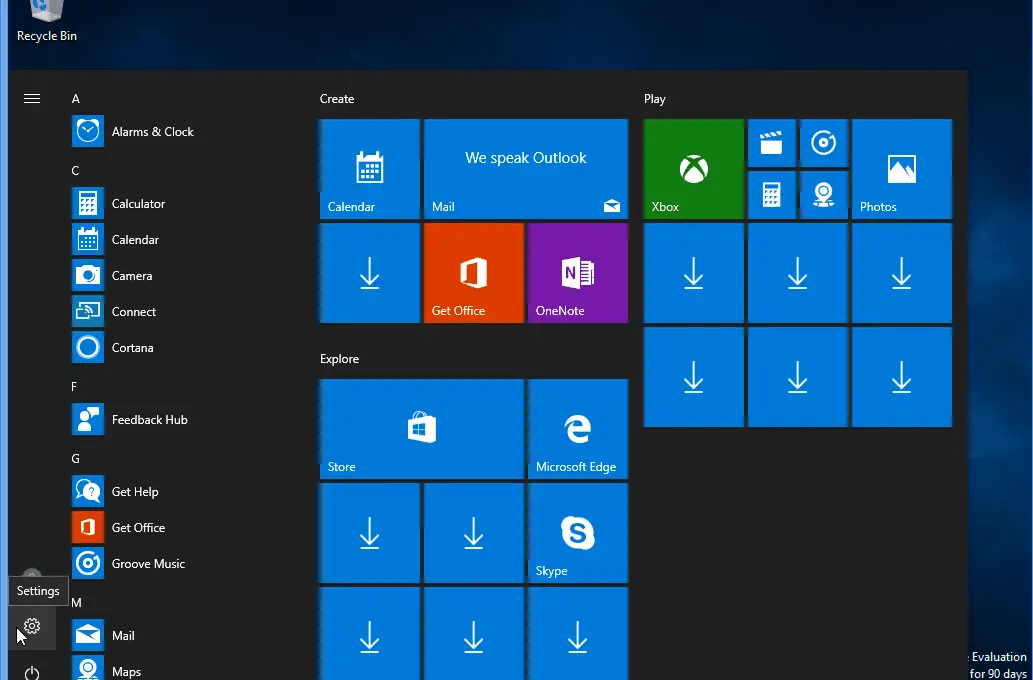Now you installed VirtualBox on your Windows Desktop successfully.
What Next…..?
Let’s create the first Windows 10 virtual machine using VirtualBox. VirtualBox supports guest operating systems like Windows, Linux Family – Ubuntu, Suse, Solaris, etc., Free BSD, and other operating systems. Here is the official page showing the complete list of the guest operating system supported.
To keep it simple, let’s use Microsoft Windows 10 as a guest system. Most of you are aware of Windows and it’s the installation process. It will become easy to understand and learn the process of creating a Virtual Machine.
This tutorial assumes a basic working knowledge of the Windows Operating system and installation process.
- Microsoft Windows 7/8/10
- VirtualBox 5.6.2
Download Microsoft Windows 10
You need an installer for Microsoft Windows 10 Operating system. You can use any type of windows installers like DVD, USB, or ISO image. There is an option available to download the evaluation copy of the Windows 10 Operating system on Microsoft Network.
This is actually an Evaluation Copy and Valid for 90 Days only.
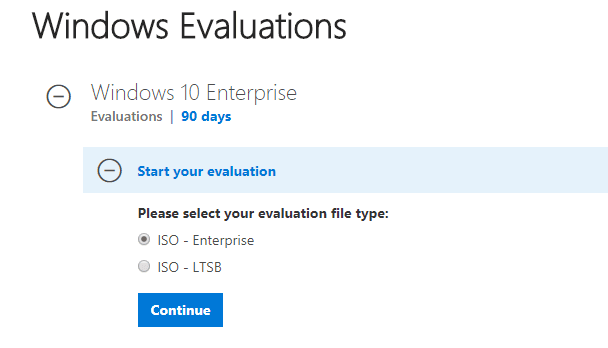
You can download it here. Select ISO-Enterprise and click continue. Just enter your name, phone, email and other required information and click on download. It starts downloading the ISO images. Oops.. it is too big 4 GB. Make sure you have a high-speed internet connection and unlimited download package.
Install Windows 10 on Virtual Machine
This is a complete wizard-driven process where VM manager presents some window to get information. We are going to choose the default option. So, lets’ go ahead and create a virtual machine.
1. Start Oracle Virtual Box
Navigate to program or you may have a shortcut created on a desktop while installation and start VirtualBox VM Manager. The user interface (GUI) is very simple and easy to understand. On the left-hand side, you can see the list of virtual machines and virtual machine groups on your computer. Right now, it is empty as there is no VM.
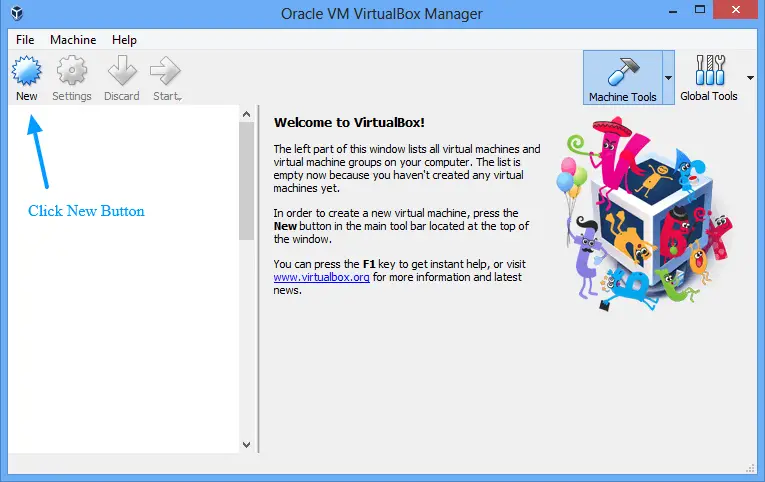
Click New icon.
2. Enter Name and Operating System
- Name: We recommend to create a logical name so that it becomes easy to identify Virtual machine later when you have many.
- Type: Type of VM whether Windows, Linux, etc
- Version: Version of the operating system. We have downloaded Windows 64 bit so mentioning same here
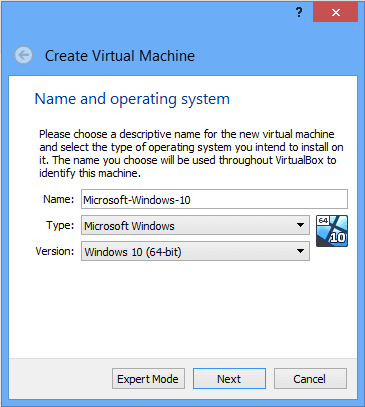 .
.
3. Choose Memory Size
Select the amount of memory (RAM) in megabytes for the virtual machine. This memory will not be available to the Host operating system when Virual Machine is running.
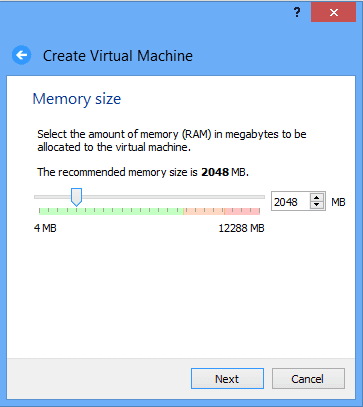
4. Hard Disk
Select Hard Disk. Select default Create a virtual disk now option and click create.
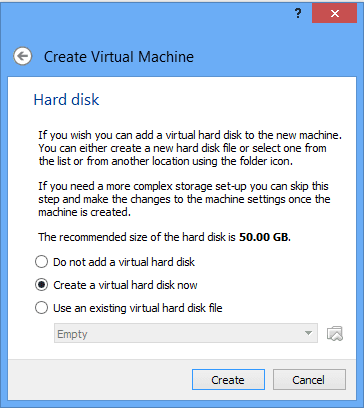
5. Hard disk file type
Select Hard disk file type as VDI (VirtualBox Disk Image) and click Next.
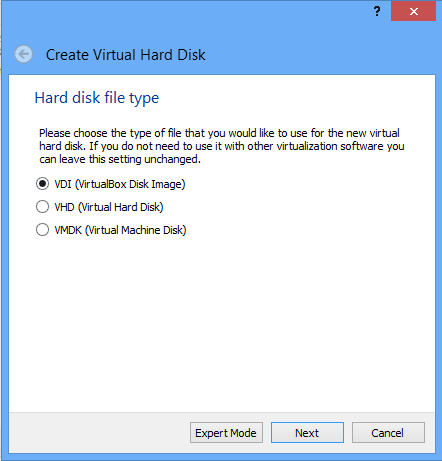
6. Storage on physical hard disk
Select Dynamically allocated and click Next.
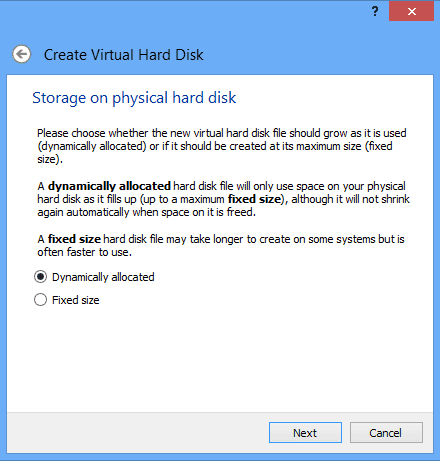
7. File location and size
Click on Browse folder and select folder where VM stores its supporting file.
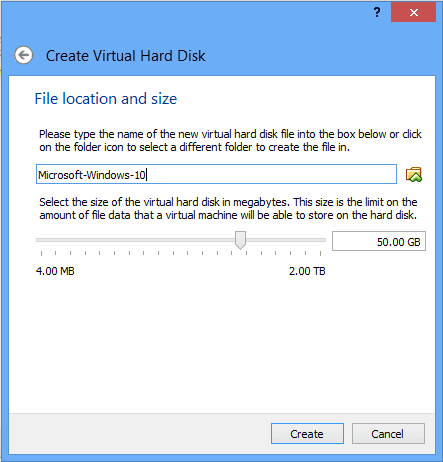
That’s it and your Virtual Machine is ready. It is simply an empty container. There is no operating system installed yet.