Extensible Markup Language (XML) helps you store and transport data that is human-readable and machine-independent. As an Oracle Apps developer, you should have used it to create an XML payload for the SOAP service. There are advanced tools available to work on XML like Altova, but if you are looking for basic editing, then you should try the Notepad++ XML Plugin.
This plugin is free as it works with Notepad++ which itself is free and open-source software.
XML Tools Plugin for Notepad++
XMLTools is a plugin for Notepad++ Text Editor which helps you to edit and format XML files. This libXML2-based plugin provides a small set of useful tools for editing XML.
Plugin Features,
- XML syntax Check
- XML Schema (XSD) + DTD Validation
- XML tag autoclose
- Pretty print
- Linarize XML
- Current XML Path
- Conversion XML <-> Text
- Comment / Uncomment
- XPath expression evaluation
Author: Nicolas Crittin
Source: download
Latest update: Release 2.4.9.2
Download XML Tools Plugin
Open this GitHub online repository to download the XML plugin. Here, you will find download links as per the version of the plugin. The current version is XMLTools 3.0.5.0. You will find below the .zip file for 32-bit and 64-bit versions along with source code in .zip and tar.gz format.
- XMLTools-3.0.5.0-x64.zip
- XMLTools-3.0.4.3-x86.zip
-
Source code(zip)
-
Source code(tar.gz)
Click the x64 or x86 link to download XML Tools Plugin. Notepad++ is available in both 32-bit and 64-bit versions. So you need to download proper plugin files, or else it may not work.
Remember,
x64 – Compatible with Notepad++ 64 bit
x86 – Compatible with Notepad++ 32 bit
You may get the below error which means you have installed a 64-bit plugin with a 32-bit Notepad++ installation.
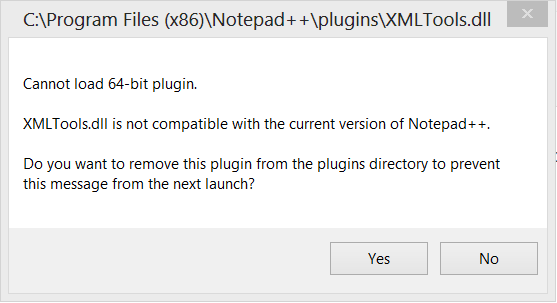
To resolve this issue, you need to install (x86) 32-bit plugin or install 64 but Notepad++.
Install XML Tools Plugin in Notepad++
You can install the XML Tools plugin using the Plugin Manager or Admin. If you do not have a plugin manager in your Notepad++ installation, you can also manually install this XML Plugin.
First, let’s see the installation using the plugin manager
Method 1:- Using the Plugin Manager/Admin
Installation using either Plugin Manager or Admin is the preferred and recommended method as it eases the overall process. You do not have to download any plugins and copy files. The plugin admin takes care of everything. It connects to the latest repository, and downloads, and installs the plugin. No manual action and inputs are required unless clicking on the Next button.
Note- One warning here, before starting installation make sure to save all edited text files in Notepad++. As plugin installation restart Notepad++ and you may lose an edited file if you have not enabled the save on exit option.
Start Notepad++ and Navigate to Plugins -> Plugins Amin… . Search XML Tools plugin in the lists of all the available plugins. Select the checkbox. Click the Install button to complete the installation of XML Plugin Tools.
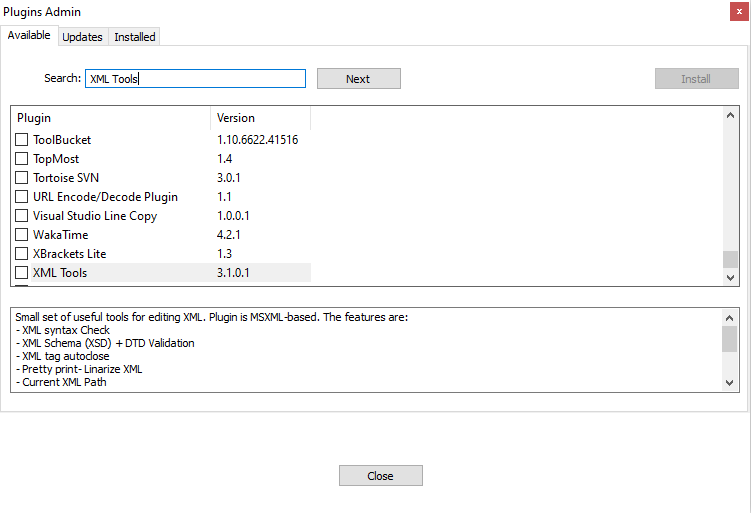
Method 2:- Manual Installation
It is easy to install this Plugin using a plugin manager. But if you do not have a plugin manager, you need to use the manual method. In this method, you have to download the plugin files and then copy the files to the Notepad++ plugins folder.
This is the way you can do it,
- Close Notepad++
- Download the latest XMLTool from this location
- Extract XMLTools-3.0.5.0-x86.zip to the local folder
- Copy XMLTools.dll file to NPP plugin subfolder. In my case C:\Program Files (x86)\Notepad++\plugins
- Start notepad++
That’s it. You have successfully installed the plugin.
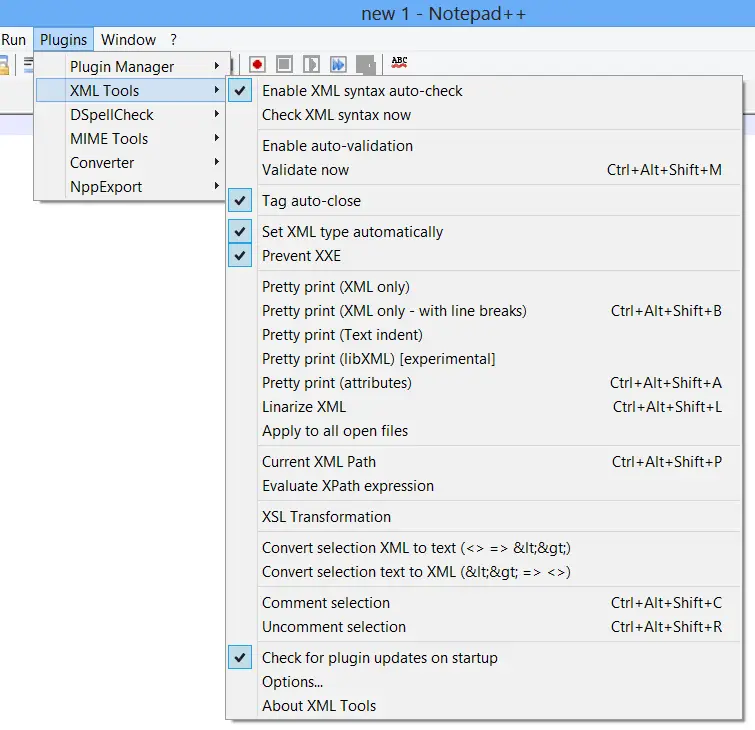
Using XML Tools
You can use this plugin to edit XML files in Notepad++. This provides basic editing features like Pretty print, Comment / Uncomment, Conversion XML <-> Text, and other tasks.
You can also comment/Uncomment, Validate and Enable syntax checks using this plugin. Covering all this is beyond the scope of this article, but I will try to write a separate one to cover it. You can always explore by yourself as it is very easy.
Summary
XML Tools plugin adds basic XML editing capability to Notepad++. Those are not advanced ones but they will get your work done.
I hope you found this useful. Please share and subscribe.
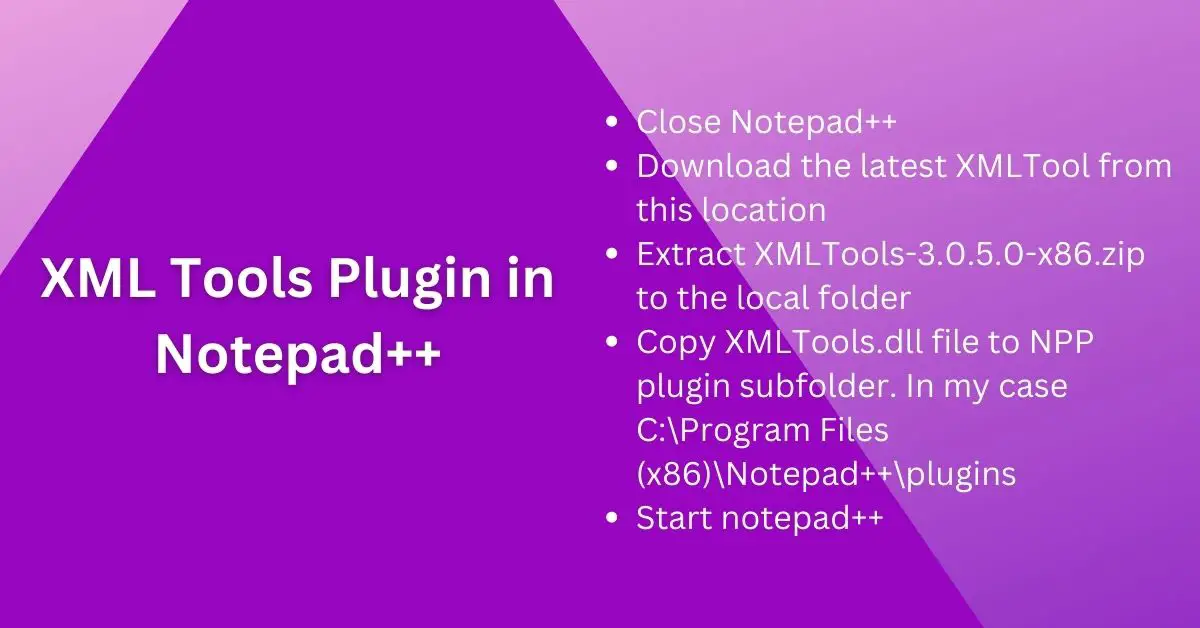
Thanks for Visiting Blog