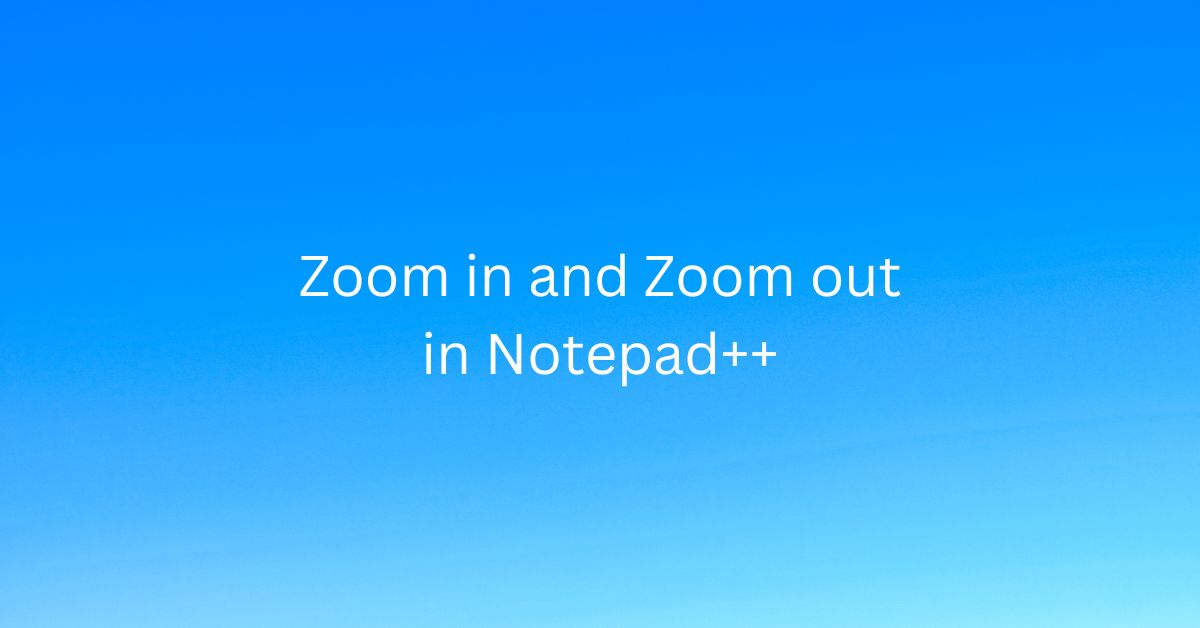The graphical user interface of Notepad++ is neat and clean. The text is easily readable. The default font is Courier new with a size 10. This should be perfect for many. If you want to increase the font, you can do it using the tip mentioned in this document.
What if you want to Zoom a text for the time being?
Notepad++ provides options to Zoom in, Zoom Out, and restore to default zoom allowing users to adjust the text size for better readability or to fit more content on the screen.
In this article, we will explore different methods to adjust the text size in Notepad++, including:
- Keyboard Shortcuts
- Mouse Actions
- Menu Options
- Toolbar Icons
Consider below file which is in normal zoom.
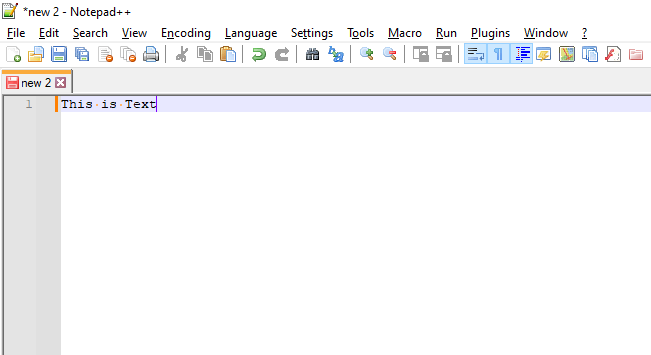
Zoom In Notepad++
Open Notepad++ and go to View -> Zoom → Zoom in. You can also use CTRL+ Mouse up or CTRL + Num + to Zoom in.
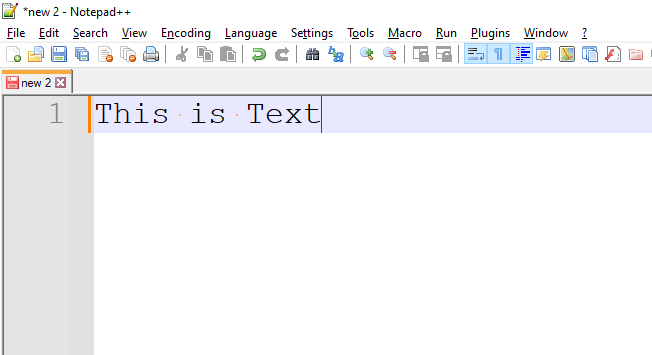
Zoom-in is basically making things larger or closer. The text will look larger.
Zoom Out in Notepad++
Open Notepad++ and go to View -> Zoom → Zoom Out. You can also use CTRL+ Mouse whee down or CTRL + Num – to Zoom out.
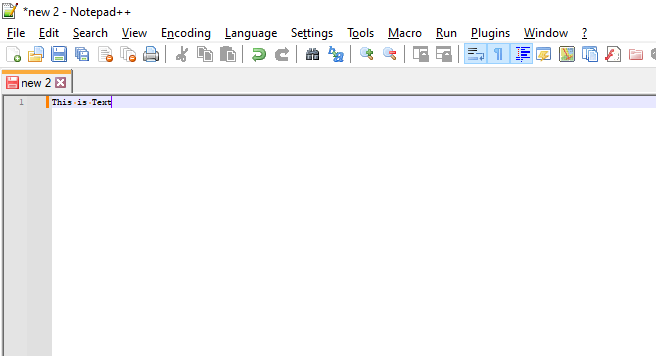
Zoom out is basically making things smaller or far. The text will look smaller.
This is a great feature, but how to restore the default Zoom?
Restore Default Zoom in Notepad++
Open Notepad++ and go to View -> Zoom → Restore default zoom. You can also use CTRL + Num – / keyboard shortcut.
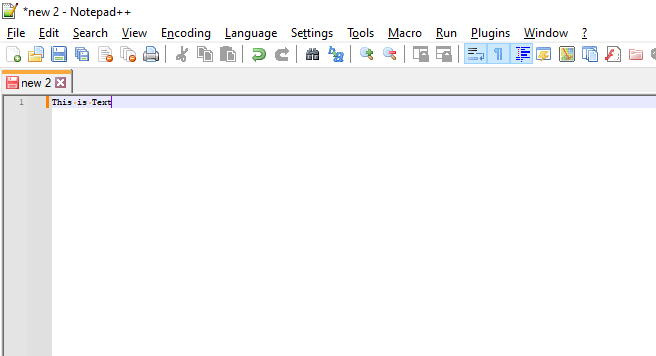
This option resets the Zoom to bring it back to the original.
Use the toolbar icons to zoom in and out in Notepad++
Alternatively, you can also use the glass icon on the main toolbar, You have both for Zoom in and Zoom out.
- Zoom In: Click on the magnifying glass icon with a ‘+’ sign to increase the text size.
- Zoom Out: Click on the magnifying glass icon with a ‘-‘ sign to decrease the text size.
![]()
Summary
Notepad++ offers multiple methods to zoom in and zoom out, making it easy for users to adjust the text size according to their preferences. By using keyboard shortcuts, mouse actions, menu options, or toolbar icons, you can quickly increase or decrease the text size.
In Brief, this is the way you Zoom in/out in Notepad++,
Open Notepad++. Go to View –> Zoom Menu.
- Zoom In (Ctrl+Mouse Wheel Up) –> Ctrl+Num+
- Zoom Out (Ctrl+Mouse Wheel Down) –> Ctrl+Num-
- Restore Default Zoom –>Ctrl+Num /
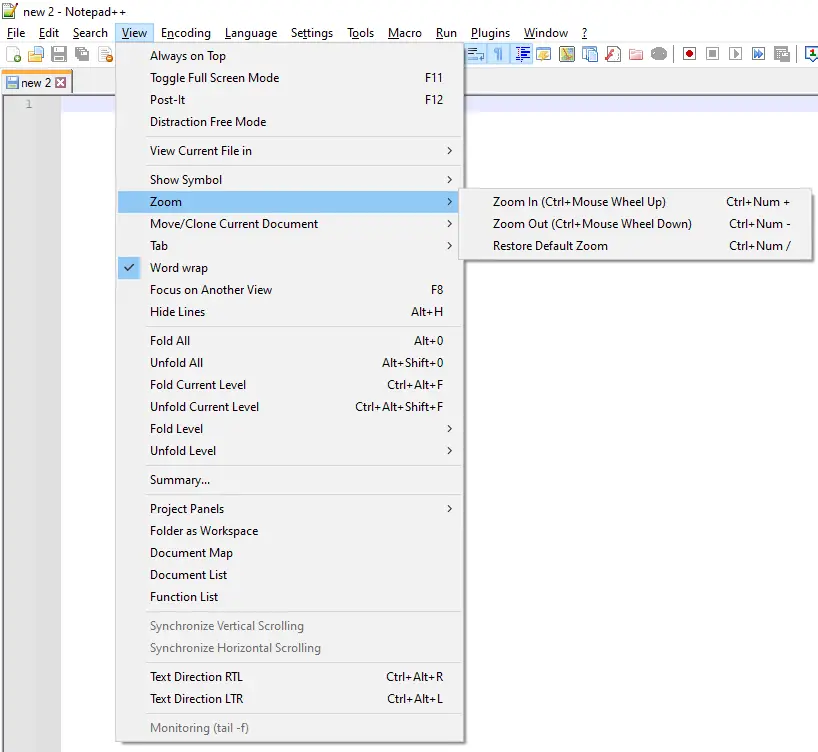
With these tips, you’ll be able to comfortably read and edit your text files, code, or any other content in Notepad++.
Have you ever used this? Do let me know in the comments section below.
Watch below Video Tutorial: